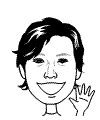2008年7月29日 星期二
3ds max練習 - reactor動畫(motor)
2008/07/29繪製
reactor動畫練習
create motor
create hinge constraint
create constraint solver
create water
2008年7月23日 星期三
2008年7月18日 星期五
3ds max練習 - reactor動畫(wind)風鈴
2008/07/17繪製
create windcreate rope collection
create rigid body collection
3ds max筆記 - 30(材質貼圖)
貼圖:可按 show map in viewport 即時預覽
點Diffuse旁的方格 /選Bitmap /點選圖片檔 /堆疊指令UVW Map控制貼圖參數
UVW Map可控制貼圖方式、大小、數目、位置
Mapping:
Planar正投影方式貼圖(無厚度或上下左右較不明顯時)
Cylindrical捲成圓柱狀投影在物件上(會產生垂直接縫線)運用於上下不要求時
Spherical球狀貼法:捲成圓柱狀同時上下收縮(上下有收縮點)眼球貼圖會變作貓眼
Shrink Wrap包覆狀貼法:有一收縮點(可運用於眼球貼圖)
Box六個面貼法(前後上下左右均需貼圖時)
Face每一個segment貼一個圖像
XYZ to UVW
貼圖後調整L/W/H長寛高大小
Alignment:對齊
Fit:最適合位置
Center:對齊Gizmo中心位置
Reset:清除參數重新對齊
UVW是貼圖的軸向
次物件系統是Gizmo
Gizmo的位置即是第一張貼圖位置
maps:
一般貼圖:將圖片貼至物件表面
貼圖通道:Diffuse
貼圖類型:Bitmap
凹凸貼圖(黑凹白凸):利用黑白圖來控制表面凹凸
貼圖通道:Bump
貼圖類型:Bitmap
反射貼圖:讓物件具有反射效果
貼圖通道:Reflection
貼圖類型:Flat Mirror(適用於平面速度快)
Raytrace(適用於任何物件速度慢)
折射貼圖:讓物件具有折射效果
貼圖通道:Refraction
貼圖類型:Raytrace(適用於任何物件)
Thin Wall Refraction(適用於薄物件、有模糊)
讓物件具有折射效果,需搭配IOR值
折射率(IOR值):真空1、空氣1.0003、水1.3、玻璃1.5、水晶1.7-1.8、鑽石2.3
不銹鋼、玻璃本身的顏色是黑色
透明貼圖:利用黑白圖來控制物件的透明度(黑遮白顯)
貼圖通道:Opacity
貼圖類型:Bitmap
背景貼圖
Environment Map:可設定背景貼圖
(Rendering /Environment可設定使用背景顏色或圖片)
點Diffuse旁的方格 /選Bitmap /點選圖片檔 /堆疊指令UVW Map控制貼圖參數
UVW Map可控制貼圖方式、大小、數目、位置
Mapping:
Planar正投影方式貼圖(無厚度或上下左右較不明顯時)
Cylindrical捲成圓柱狀投影在物件上(會產生垂直接縫線)運用於上下不要求時
Spherical球狀貼法:捲成圓柱狀同時上下收縮(上下有收縮點)眼球貼圖會變作貓眼
Shrink Wrap包覆狀貼法:有一收縮點(可運用於眼球貼圖)
Box六個面貼法(前後上下左右均需貼圖時)
Face每一個segment貼一個圖像
XYZ to UVW
貼圖後調整L/W/H長寛高大小
Alignment:對齊
Fit:最適合位置
Center:對齊Gizmo中心位置
Reset:清除參數重新對齊
UVW是貼圖的軸向
次物件系統是Gizmo
Gizmo的位置即是第一張貼圖位置
maps:
一般貼圖:將圖片貼至物件表面
貼圖通道:Diffuse
貼圖類型:Bitmap
凹凸貼圖(黑凹白凸):利用黑白圖來控制表面凹凸
貼圖通道:Bump
貼圖類型:Bitmap
反射貼圖:讓物件具有反射效果
貼圖通道:Reflection
貼圖類型:Flat Mirror(適用於平面速度快)
Raytrace(適用於任何物件速度慢)
折射貼圖:讓物件具有折射效果
貼圖通道:Refraction
貼圖類型:Raytrace(適用於任何物件)
Thin Wall Refraction(適用於薄物件、有模糊)
讓物件具有折射效果,需搭配IOR值
折射率(IOR值):真空1、空氣1.0003、水1.3、玻璃1.5、水晶1.7-1.8、鑽石2.3
不銹鋼、玻璃本身的顏色是黑色
透明貼圖:利用黑白圖來控制物件的透明度(黑遮白顯)
貼圖通道:Opacity
貼圖類型:Bitmap
背景貼圖
Environment Map:可設定背景貼圖
(Rendering /Environment可設定使用背景顏色或圖片)
3ds max筆記 - 29(材質參數區)
以blinn材質為例:
Blinn Basic Paremeters:(平滑質感的基本參數)
Ambient環境色、周圍色(暗區顏色)材質球右下
Diffuse擴散色(真實物體本身顏色) 材質球本體(擴散色及環境色預設鎖定相似,可點鎖頭解除鎖定)
Specular反光色(亮光區顏色區) 材質球左上
Specular Highlights:(高光)
Specular Level:反光程度,值越大越亮(通常反光越強,光點越小)
Glossiness:反光點大小
Soften:柔和度
Self-Illumination:自發光值(受其他物件(光源)影響的程度),值越大越不受燈光控制(不會照亮別物件)
3ds Max中燈具繪製及燈光效果須分開建立(作法:於燈具位置放置Omni)
Opacity:不透明度(值為0時代表完全透明)(記得開 背景開關(預設off),可檢視物件透明度)
Opacity=0同時顯示shadow map:物件消失但陰影存在(shadow map採ray-traced map為真實陰影呈現)
材質設定步驟:顏色、高光、透明度、自發光(有透明度物件再加上 衰減、過濾色等參數)
Extended Parameters:
Advanced Transparency(提供有透明度物件使用)
Fall off衰減
In往內衰減(越往內越透明)薄透明物件使用,汽球、氣泡…
Out往外衰減(越往外越透明)厚透明物件使用
Amt總數(值為100時效果最強,完全透明)
Filter過濾色(影響陰影的顏色)
玻璃本身無顏色,眼睛看到的是玻璃後物件的顏色(過濾色為黑色)
Index of Refraction(IOR)折射率
Wire透明網狀物件參數
參數相同但顏色不同時,將材質球拖曳到其他材質球再更改顏色
算圖速度慢時可暫時改場景中燈光及shadows模式(或off)
Blinn Basic Paremeters:(平滑質感的基本參數)
Ambient環境色、周圍色(暗區顏色)材質球右下
Diffuse擴散色(真實物體本身顏色) 材質球本體(擴散色及環境色預設鎖定相似,可點鎖頭解除鎖定)
Specular反光色(亮光區顏色區) 材質球左上
Specular Highlights:(高光)
Specular Level:反光程度,值越大越亮(通常反光越強,光點越小)
Glossiness:反光點大小
Soften:柔和度
Self-Illumination:自發光值(受其他物件(光源)影響的程度),值越大越不受燈光控制(不會照亮別物件)
3ds Max中燈具繪製及燈光效果須分開建立(作法:於燈具位置放置Omni)
Opacity:不透明度(值為0時代表完全透明)(記得開 背景開關(預設off),可檢視物件透明度)
Opacity=0同時顯示shadow map:物件消失但陰影存在(shadow map採ray-traced map為真實陰影呈現)
材質設定步驟:顏色、高光、透明度、自發光(有透明度物件再加上 衰減、過濾色等參數)
Extended Parameters:
Advanced Transparency(提供有透明度物件使用)
Fall off衰減
In往內衰減(越往內越透明)薄透明物件使用,汽球、氣泡…
Out往外衰減(越往外越透明)厚透明物件使用
Amt總數(值為100時效果最強,完全透明)
Filter過濾色(影響陰影的顏色)
玻璃本身無顏色,眼睛看到的是玻璃後物件的顏色(過濾色為黑色)
Index of Refraction(IOR)折射率
Wire透明網狀物件參數
參數相同但顏色不同時,將材質球拖曳到其他材質球再更改顏色
算圖速度慢時可暫時改場景中燈光及shadows模式(或off)
3ds max筆記 - 28(material材質)
材質Material:(場景作業時先架攝影機及燈光)
透過下材質的步驟,才能將物件的表面質感表現出來
表面貼圖:將圖片依指定的方式貼於物件表面
質感表現:物件的物理特性(反光、反射、折射、粗糙…)(須符合物理學)
反光:來源光打在物件後傳到眼睛
反射:眼睛直視物件,物件影像傳回眼睛稱之
折射:透過物件看到後方物件的變形(有透明度才有折射,有透明度不一定折射,薄紗、網狀物…)
點選工具列 material editor 出現材質編輯器開始編輯材質(快捷鍵M)
上方材質球為材質預覽區,滑鼠右鍵可選擇3*2,5*3,6*4數量顯示(最多同時檢視24個,但材質球數量無限)
右側為材質工具區:
材質預覽形狀:有球狀、柱狀、方體狀
背光效果開關(預設on):顯示物件受光時背光狀況
背景開關(預設off):透明物件務必開啟,可檢視物件透明度
選用材質球2種方法:
1.直接拖曳材質球到物件(拖曳材質球2次以上,以最後一次為準)
2.先點選材質球,再點選物件,按assign material to selection 貼附材質
參數區
Shader Basic Parameters:(Shader描影器)
Wire網線:網格數即segments數(背面看不見)
2-Side雙面:(背面可視)透明物件可看見背面
Face Map表面貼圖:(如果打勾,則每一面都有貼圖材質的影像圖形。如果不打勾,則是以單一影像包覆整個模型)
Faceted結晶面:可對模型的每個小平面來作用(有網格感)
質感:
Anisotropic 亮麗的質感
Blinn 平滑質感
Metal 金屬表面質感
Multi-Layer 玻璃質感
Oren-Nayar-Blinn 陶土或編織物件質感
Phong 平滑質感(比Blinn略差)
Strauss 磁器或塑膠質感
透過下材質的步驟,才能將物件的表面質感表現出來
表面貼圖:將圖片依指定的方式貼於物件表面
質感表現:物件的物理特性(反光、反射、折射、粗糙…)(須符合物理學)
反光:來源光打在物件後傳到眼睛
反射:眼睛直視物件,物件影像傳回眼睛稱之
折射:透過物件看到後方物件的變形(有透明度才有折射,有透明度不一定折射,薄紗、網狀物…)
點選工具列 material editor 出現材質編輯器開始編輯材質(快捷鍵M)
上方材質球為材質預覽區,滑鼠右鍵可選擇3*2,5*3,6*4數量顯示(最多同時檢視24個,但材質球數量無限)
右側為材質工具區:
材質預覽形狀:有球狀、柱狀、方體狀
背光效果開關(預設on):顯示物件受光時背光狀況
背景開關(預設off):透明物件務必開啟,可檢視物件透明度
選用材質球2種方法:
1.直接拖曳材質球到物件(拖曳材質球2次以上,以最後一次為準)
2.先點選材質球,再點選物件,按assign material to selection 貼附材質
參數區
Shader Basic Parameters:(Shader描影器)
Wire網線:網格數即segments數(背面看不見)
2-Side雙面:(背面可視)透明物件可看見背面
Face Map表面貼圖:(如果打勾,則每一面都有貼圖材質的影像圖形。如果不打勾,則是以單一影像包覆整個模型)
Faceted結晶面:可對模型的每個小平面來作用(有網格感)
質感:
Anisotropic 亮麗的質感
Blinn 平滑質感
Metal 金屬表面質感
Multi-Layer 玻璃質感
Oren-Nayar-Blinn 陶土或編織物件質感
Phong 平滑質感(比Blinn略差)
Strauss 磁器或塑膠質感
3ds max筆記 - 27(light燈光)
Light燈光:燈光除了照明場景,亦決定場景的氣氛
光源五要素:位置、強弱、顏色、衰減、陰影(也是燈光作業的順序;也是難易的順序)
Max提供兩類燈光(燈光單位:流明、燭光、克思)
Standard標準燈光(無單位)
Photometric光度計燈光(有單位)max5之後才新增功能(場景物件有單位時使用)(數值預設1,越大越亮)
Standard標準燈光
目標聚光燈、 自由聚光燈
目標平行光、 自由平行光
點光源、 天光
MR區域點光源、 MR區域聚光燈
Spot聚光燈有圓錐狀光罩範圍,會擴散(如車燈、探照燈)
Direct平行光有圓柱狀光罩範圍
Spot與Direct差異在平行光光罩範圍不會擴散
選用Spot或Direct方法:先區分光罩範圍是否擴散
設定燈光思維:
光線無特定方向 點光源Omni
有特定方向 光罩會擴散 選 聚光燈Spot
不擴散 選 平行光Direct
3ds Max場景中預設燈光來自觀察者的後方
Create面板 (上視圖視埠)點選 Light 燈在桌面 /提高高度 才能看見燈光(light物件不會算圖,影響的結果才會算圖),Render後才會顯示燈光效果
燈光參數表:
Light Type:(on)燈光開關(建立燈光時記得命名)
shadows:(on)陰影開關(接著挑選陰影種類)
area Shadows區域陰影:越接近物件,陰影越黑,越遠越擴散(柔)
Adv. Ray Traced進階光線追蹤:(Ray-Traced Shadows的進階)增加可設定是否產生透明後的陰影
Shadow Map陰影貼圖:(最常使用)速度快,陰影部份使用小黑點覆蓋(放大可見馬賽克)
Ray-Traced Shadows光線追蹤:真實光(陰影邊緣較硬)支援透明物件的陰影(玻璃、透明瓶罐)
Mental ray Shadow Map:MR
Exclude照明排除:
Intensity/Color/Attenuation(燈光密度/顏色/衰減)
Multiplier燈光強度:預設值1,值<1時逐漸變暗,值>1時逐漸變亮(值1時,物件顯示真實顏色)
Color燈光顏色:預設白色(顏色偏紅,較溫暖,偏藍,較冷酷)
Near Attenuation近衰減:
Far Attenuation遠衰減(大多使用遠衰減):勾選後設定衰滅範圍
Spot/Director Paremeters(燈光參數)
Hotspot/Beam亮光區(內圈)
Falloff/Field衰減區(外圈)
Circle/Rectangle圓形/矩形
Shadow Paremeters (陰影)共通參數
Color陰影顏色:可配合燈光顏色營造場景氣氛
Dens密度:預設1,值越小(0.5)陰影越淡,值越大(1.5)陰影越濃
3ds Max預設 general paremeters /shadows /shadow未勾選,燈光可穿透物件,勾選後燈光被第一個物件遮蔽
Shadow Map Paremeters(陰影貼圖區)
Bias偏移量:(預設值1)陰影區與物件間的距離(距離過遠會誤認物件為騰空)
Size尺寸(小黑方塊數量):數值越大(數量越多)陰影區越準
Sample Range樣本範圍(陰影範圍):陰影模糊度(數值越大越平滑)
Atmosphers & Effects
Volumelight質量光
Lens Effects鏡頭特效
標準燈光打光步驟(先架攝影機,確認視點,視點改變,燈光效果跟著改變)
先打環境光源
再打主光源(不限一個主光源)
一次打一種光
用原始參數打光
依真實情況修改參數
可在同一位置打多個燈光
最後打輔助光源
例:
環境光源:上視圖 物件縮小到幾乎看不見(直到新主線出現),主線交點上放置Omni光源共8個
上方4個 Instence 強度0.15-0.2(0.16)
下方4個 Copy 強度0.1-0.15(0.12)不勾選 陰影
主光源:強度略<1 勾選 陰影
輔助光源:spot光源在物件上方
Shadow Map Paremeters(陰影貼圖區):size↓ sample range↑形成軟陰影
光源五要素:位置、強弱、顏色、衰減、陰影(也是燈光作業的順序;也是難易的順序)
Max提供兩類燈光(燈光單位:流明、燭光、克思)
Standard標準燈光(無單位)
Photometric光度計燈光(有單位)max5之後才新增功能(場景物件有單位時使用)(數值預設1,越大越亮)
Standard標準燈光
目標聚光燈、 自由聚光燈
目標平行光、 自由平行光
點光源、 天光
MR區域點光源、 MR區域聚光燈
Spot聚光燈有圓錐狀光罩範圍,會擴散(如車燈、探照燈)
Direct平行光有圓柱狀光罩範圍
Spot與Direct差異在平行光光罩範圍不會擴散
選用Spot或Direct方法:先區分光罩範圍是否擴散
設定燈光思維:
光線無特定方向 點光源Omni
有特定方向 光罩會擴散 選 聚光燈Spot
不擴散 選 平行光Direct
3ds Max場景中預設燈光來自觀察者的後方
Create面板 (上視圖視埠)點選 Light 燈在桌面 /提高高度 才能看見燈光(light物件不會算圖,影響的結果才會算圖),Render後才會顯示燈光效果
燈光參數表:
Light Type:(on)燈光開關(建立燈光時記得命名)
shadows:(on)陰影開關(接著挑選陰影種類)
area Shadows區域陰影:越接近物件,陰影越黑,越遠越擴散(柔)
Adv. Ray Traced進階光線追蹤:(Ray-Traced Shadows的進階)增加可設定是否產生透明後的陰影
Shadow Map陰影貼圖:(最常使用)速度快,陰影部份使用小黑點覆蓋(放大可見馬賽克)
Ray-Traced Shadows光線追蹤:真實光(陰影邊緣較硬)支援透明物件的陰影(玻璃、透明瓶罐)
Mental ray Shadow Map:MR
Exclude照明排除:
Intensity/Color/Attenuation(燈光密度/顏色/衰減)
Multiplier燈光強度:預設值1,值<1時逐漸變暗,值>1時逐漸變亮(值1時,物件顯示真實顏色)
Color燈光顏色:預設白色(顏色偏紅,較溫暖,偏藍,較冷酷)
Near Attenuation近衰減:
Far Attenuation遠衰減(大多使用遠衰減):勾選後設定衰滅範圍
Spot/Director Paremeters(燈光參數)
Hotspot/Beam亮光區(內圈)
Falloff/Field衰減區(外圈)
Circle/Rectangle圓形/矩形
Shadow Paremeters (陰影)共通參數
Color陰影顏色:可配合燈光顏色營造場景氣氛
Dens密度:預設1,值越小(0.5)陰影越淡,值越大(1.5)陰影越濃
3ds Max預設 general paremeters /shadows /shadow未勾選,燈光可穿透物件,勾選後燈光被第一個物件遮蔽
Shadow Map Paremeters(陰影貼圖區)
Bias偏移量:(預設值1)陰影區與物件間的距離(距離過遠會誤認物件為騰空)
Size尺寸(小黑方塊數量):數值越大(數量越多)陰影區越準
Sample Range樣本範圍(陰影範圍):陰影模糊度(數值越大越平滑)
Atmosphers & Effects
Volumelight質量光
Lens Effects鏡頭特效
標準燈光打光步驟(先架攝影機,確認視點,視點改變,燈光效果跟著改變)
先打環境光源
再打主光源(不限一個主光源)
一次打一種光
用原始參數打光
依真實情況修改參數
可在同一位置打多個燈光
最後打輔助光源
例:
環境光源:上視圖 物件縮小到幾乎看不見(直到新主線出現),主線交點上放置Omni光源共8個
上方4個 Instence 強度0.15-0.2(0.16)
下方4個 Copy 強度0.1-0.15(0.12)不勾選 陰影
主光源:強度略<1 勾選 陰影
輔助光源:spot光源在物件上方
Shadow Map Paremeters(陰影貼圖區):size↓ sample range↑形成軟陰影
3ds max筆記 - 26(camera攝影機)
攝影機Camera:透過攝影機才能有固定角度、景深、動態模擬效果
(透視視埠的適當擷取位置一經移動,無法調回原位,可用攝影機保留)
3ds Max提供兩種攝影機:
Target目標:視點固定
(先點攝影機放置位置,拖曳到目標點上 /微調上下位置 /選透視視埠左上文字改camera01或快速鍵C)
Free自由:視點自由(較難控制)
視點左右轉時視埠座標使用view,上下轉時使用local座標系統(水平線不會跑掉)
點選攝影機與視點中直線可同時進行移動或旋轉(角度不變需調整遠近時採local座標系統)
Lens鏡頭值: 調整物件變形程度(類似Zoom In/Out靠近/遠離物件)(人類視覺約等同25-34mm)
FOV:視角值(可視範圍)
Orthographic Projection:正投影
Lens與FOV:鏡頭值↓降低(魚眼鏡頭)、視角值↑增加、透視感↑增加、空間感↑增加、物件變形↑嚴重
Multi-Pass Effect:(多重傳遞效果)(on/off)
可以啟動景深特效
Enable啟動
Preview預覽
Target目標
Depth Field:(景深)
Total Passes總次數:算圖次數多,效果好
Sample Radius樣本半徑:目標點為清楚點,樣本半徑越大越模糊(設定0為全部清楚)
Sample Bisa樣本偏移:
Clipping Planes:(勾選後出現紅框為遠近切片,可視範圍在遠近切片間)使用於遮蔽物後又要取得可視範圍
Near近切片
Far遠切片
透視效果:取景
一點透視(一消):於物件的正面取景(正面四角在無窮遠處出現一個消失點)
二點透視(二消):取景時可看到物件兩個面(兩面的四角在無窮遠處出現二個消失點)
三點透視(三消):仰視或俯視,取景時可看到物件三個面(三個消失點),變形明顯,潛在不穩定感
建築物取景多採二點透視方式(可出現垂直線畫面),物件縮小時使用blowup局部放大算圖
(透視視埠的適當擷取位置一經移動,無法調回原位,可用攝影機保留)
3ds Max提供兩種攝影機:
Target目標:視點固定
(先點攝影機放置位置,拖曳到目標點上 /微調上下位置 /選透視視埠左上文字改camera01或快速鍵C)
Free自由:視點自由(較難控制)
視點左右轉時視埠座標使用view,上下轉時使用local座標系統(水平線不會跑掉)
點選攝影機與視點中直線可同時進行移動或旋轉(角度不變需調整遠近時採local座標系統)
Lens鏡頭值: 調整物件變形程度(類似Zoom In/Out靠近/遠離物件)(人類視覺約等同25-34mm)
FOV:視角值(可視範圍)
Orthographic Projection:正投影
Lens與FOV:鏡頭值↓降低(魚眼鏡頭)、視角值↑增加、透視感↑增加、空間感↑增加、物件變形↑嚴重
Multi-Pass Effect:(多重傳遞效果)(on/off)
可以啟動景深特效
Enable啟動
Preview預覽
Target目標
Depth Field:(景深)
Total Passes總次數:算圖次數多,效果好
Sample Radius樣本半徑:目標點為清楚點,樣本半徑越大越模糊(設定0為全部清楚)
Sample Bisa樣本偏移:
Clipping Planes:(勾選後出現紅框為遠近切片,可視範圍在遠近切片間)使用於遮蔽物後又要取得可視範圍
Near近切片
Far遠切片
透視效果:取景
一點透視(一消):於物件的正面取景(正面四角在無窮遠處出現一個消失點)
二點透視(二消):取景時可看到物件兩個面(兩面的四角在無窮遠處出現二個消失點)
三點透視(三消):仰視或俯視,取景時可看到物件三個面(三個消失點),變形明顯,潛在不穩定感
建築物取景多採二點透視方式(可出現垂直線畫面),物件縮小時使用blowup局部放大算圖
3ds max筆記 - 25(render算圖)
Render算圖(彩現):透過算圖的步驟,作品才能表現材質、光影效果
Render Scene場景算圖(F10):先設定參數再算圖
Quick Render快速算圖(F9):取用最後一次參數算圖
Render Type算圖類型:
View依場景算圖
Selected依選取算圖
Region局部算圖
Crop局部剪裁算圖
Blowup局部放大算圖
Box Select依選取物件的矩形範圍算圖
Region Selected依選取物件的矩形範圍局部算圖
Crop Selected依選取物件的矩形範圍局部剪裁算圖
算圖參數:
Time Output:
Single單一:
Active Time Segment總作用時間:
Range範圍:
Frame影格:
Output Size(預設640*480): 大小可自訂
Image Aspect比例值(可鎖定比例)
Options:
Force 2-side
Rende Hidden Object:勾選時可隱藏物件算圖
Render Output(此功能僅提供設定出圖的路徑)
Save File存檔(算圖到預設路徑)
圖片可存成BMP、JPG、GIF、TIF、TGA、PNG
影片可存成MOV、AVI
製作棉被或布質物件,可啟用reactor面板(動態模擬液體、氣體、布料等軟性物件)
製作圓形桌巾:
上視圖Plane畫方形 /轉成poly /上面再畫圖形spline circle /create面板compound objects
/選plane 點shapemerge /pick shape(Instance) /點選circle /移動plane及circle
/可刪原circle /轉成poly /點選polygon配合 筆刷選取(paint selection region)將circle外方形部份刪除
應用:酒瓶上字體浮雕可利用此法製作(於圖面完成後最後步驟進行,避免格線難以控制)
Render Scene場景算圖(F10):先設定參數再算圖
Quick Render快速算圖(F9):取用最後一次參數算圖
Render Type算圖類型:
View依場景算圖
Selected依選取算圖
Region局部算圖
Crop局部剪裁算圖
Blowup局部放大算圖
Box Select依選取物件的矩形範圍算圖
Region Selected依選取物件的矩形範圍局部算圖
Crop Selected依選取物件的矩形範圍局部剪裁算圖
算圖參數:
Time Output:
Single單一:
Active Time Segment總作用時間:
Range範圍:
Frame影格:
Output Size(預設640*480): 大小可自訂
Image Aspect比例值(可鎖定比例)
Options:
Force 2-side
Rende Hidden Object:勾選時可隱藏物件算圖
Render Output(此功能僅提供設定出圖的路徑)
Save File存檔(算圖到預設路徑)
圖片可存成BMP、JPG、GIF、TIF、TGA、PNG
影片可存成MOV、AVI
製作棉被或布質物件,可啟用reactor面板(動態模擬液體、氣體、布料等軟性物件)
製作圓形桌巾:
上視圖Plane畫方形 /轉成poly /上面再畫圖形spline circle /create面板compound objects
/選plane 點shapemerge /pick shape(Instance) /點選circle /移動plane及circle
/可刪原circle /轉成poly /點選polygon配合 筆刷選取(paint selection region)將circle外方形部份刪除
應用:酒瓶上字體浮雕可利用此法製作(於圖面完成後最後步驟進行,避免格線難以控制)
3ds max筆記 - 24(poly編修指令)
Mesh Smooth網面平滑:(堆疊指令)
替物件以增加面的方式做平滑化的效果
Interation重複值
原理:點與點間取中點、中點與中點中間補曲線
Turbo Smooth:效果同Mesh Smooth, 執行效率較佳
Optimize最佳化:減少物件面數(己轉成Poly物件,高面數改成低面數)
Multires重建解析度:按generate構成元素改為三角面(Optimize及MultiRes可有效減少物件面數)
Summtry對稱:物件刪去一半,按Symmetry,於一半物件修改時,另一半物件會跟著修改,類似Mirror但會自動熔中間的點
Shell殼:針對Plane物件,讓它長厚度(可往內或往外加厚度),常用於薄狀物件(衣服、手機殼、茶壺)。替面物件長厚度轉成3D物件
快速鍵7顯示物件面數
Poly物件穿孔方法:選取兩polygon,extrude(負值)不要到底、刪未透通的兩polygon面,將穿孔部位補起
常使用slice plane切出線(形成點,例指甲關節定位)、指甲使用bevel長出
Cut形成點,使用target weld(on)確定點位是正確。或使用collapse塌陷(確認聚在同一點)
掌紋:cut大概位置(避開mesh線),兩端用chamfer產生凹陷,extrude繪掌紋線,兩端缺陷使用collapse熔合
兩物件均為封閉物件,不能直接熔合,二種熔合方法:
a選熔合面(先對好2物件熔合位置)/Cut對角/對中心點chamfer/將產生的方形平面刪除/將方形外緣4點與原平面4點熔合(點target配合3點鎖點)/即形成一開放面/另物件作法相同
b選熔合面/Bevel小高度,形成新平面/刪除新平面即可
Mesh物件與Poly物件可隨時互換(簡單模型可,複雜模型容易失誤)
替物件以增加面的方式做平滑化的效果
Interation重複值
原理:點與點間取中點、中點與中點中間補曲線
Turbo Smooth:效果同Mesh Smooth, 執行效率較佳
Optimize最佳化:減少物件面數(己轉成Poly物件,高面數改成低面數)
Multires重建解析度:按generate構成元素改為三角面(Optimize及MultiRes可有效減少物件面數)
Summtry對稱:物件刪去一半,按Symmetry,於一半物件修改時,另一半物件會跟著修改,類似Mirror但會自動熔中間的點
Shell殼:針對Plane物件,讓它長厚度(可往內或往外加厚度),常用於薄狀物件(衣服、手機殼、茶壺)。替面物件長厚度轉成3D物件
快速鍵7顯示物件面數
Poly物件穿孔方法:選取兩polygon,extrude(負值)不要到底、刪未透通的兩polygon面,將穿孔部位補起
常使用slice plane切出線(形成點,例指甲關節定位)、指甲使用bevel長出
Cut形成點,使用target weld(on)確定點位是正確。或使用collapse塌陷(確認聚在同一點)
掌紋:cut大概位置(避開mesh線),兩端用chamfer產生凹陷,extrude繪掌紋線,兩端缺陷使用collapse熔合
兩物件均為封閉物件,不能直接熔合,二種熔合方法:
a選熔合面(先對好2物件熔合位置)/Cut對角/對中心點chamfer/將產生的方形平面刪除/將方形外緣4點與原平面4點熔合(點target配合3點鎖點)/即形成一開放面/另物件作法相同
b選熔合面/Bevel小高度,形成新平面/刪除新平面即可
Mesh物件與Poly物件可隨時互換(簡單模型可,複雜模型容易失誤)
2008年7月15日 星期二
3ds max筆記-23(poly多邊形網面)
Poly物件以四邊形為基礎,使用方式同mesh,可視為mesh的黃金加強版(可取代mesh)
次物件系統:
Vertex點:
Edge線:
Border邊界:物件未封閉的邊(例壺不加蓋時,壺口即為border:未封閉)
Polygon多邊形:
Element元素:(整個物件)
選取指令:
Shrink收縮:選取範圍逐漸收縮
Grow擴大:選取範圍逐漸擴大(shrink及grow在方便做範圍選取)
Ring環狀:
Loop圈狀:(Ring及Loop在做規則圈選)
加Ctrl切換次物件系統(可由選取 線 改成選取 線上的點 或 改成選取 線形成的多邊形)
共通指令:
Paint Deformation繪圖變形:仿手工塑模作業(游標轉成十字筆刷,調整參數塑模)
Subdivision Surface
次物件系統:
Vertex點:
Connect連接:兩點間畫直線(雙重選點:ctrl選取兩點/connect/形成直線)(點weld旁參數設定欄,會顯示熔點數)
點選指令時多使用功能鈕旁的參數設定欄
Remove移除:移除點,物件可能變形(選取想移除的點/remove/點消失)
Make planer共平面:方便取得水平線(多重選取點/make planer/點z軸)
Edge線:
Connect連接:想在線上加垂直線,ctrl選兩水平線後,按connect,自動形成條垂直線。要加入多條線時,善用connect旁參數設定欄
例:城牆製作 點上方兩水平線,connect,segments 4,五等分,選1、3、5做extrude
Cut切割(有自動吸附功能):cut(on)/游標接近點時變成小十字/接近線時變成大十字(方便確認是否正確選取)
edit edges下方/edit tri.顯示隱藏線(確認物件有無變形)
Visiible及invisible使用原則:崚線不要invisible,再visible常看不見
Border邊界:刪除一半的面,或plane的邊緣
Cap補面:border次系統/點border的邊/cap自動補面(簡單物件可行,複雜物件易失誤)
補面技巧:先補整面,求出面的中心點,再調整高度位置
Polygon多邊形:
Msmooth局部平滑:全選物件/點選Msmooth旁參數欄
Tessellate局部細分:在平面上再取得平面
全選物件/點選Tessellate旁參數欄
type:edge三角形,face四邊形
Bridge橋:先attach兩物件/點選兩平面/bridge旁參數欄
自動建立連接
Extrude Along Spline沿路徑擠出:一poly物件及一路徑物件 /選poly物件擠出面 /點Extrude Along Spline旁參數欄 /pick path
自動擠出面(路徑物件先堆疊ffd修改後再擠出)
Smoothing Group平滑群組:調漸層色可改變平滑效果
右下polygon properties/調整平滑組編號/可修改平滑效果
Hide Selected隱藏選取的:
Hide Unselected隱藏未選取的:
Unhide All解除隱藏全部:
次物件系統:
Vertex點:
Edge線:
Border邊界:物件未封閉的邊(例壺不加蓋時,壺口即為border:未封閉)
Polygon多邊形:
Element元素:(整個物件)
選取指令:
Shrink收縮:選取範圍逐漸收縮
Grow擴大:選取範圍逐漸擴大(shrink及grow在方便做範圍選取)
Ring環狀:
Loop圈狀:(Ring及Loop在做規則圈選)
加Ctrl切換次物件系統(可由選取 線 改成選取 線上的點 或 改成選取 線形成的多邊形)
共通指令:
Paint Deformation繪圖變形:仿手工塑模作業(游標轉成十字筆刷,調整參數塑模)
Subdivision Surface
次物件系統:
Vertex點:
Connect連接:兩點間畫直線(雙重選點:ctrl選取兩點/connect/形成直線)(點weld旁參數設定欄,會顯示熔點數)
點選指令時多使用功能鈕旁的參數設定欄
Remove移除:移除點,物件可能變形(選取想移除的點/remove/點消失)
Make planer共平面:方便取得水平線(多重選取點/make planer/點z軸)
Edge線:
Connect連接:想在線上加垂直線,ctrl選兩水平線後,按connect,自動形成條垂直線。要加入多條線時,善用connect旁參數設定欄
例:城牆製作 點上方兩水平線,connect,segments 4,五等分,選1、3、5做extrude
Cut切割(有自動吸附功能):cut(on)/游標接近點時變成小十字/接近線時變成大十字(方便確認是否正確選取)
edit edges下方/edit tri.顯示隱藏線(確認物件有無變形)
Visiible及invisible使用原則:崚線不要invisible,再visible常看不見
Border邊界:刪除一半的面,或plane的邊緣
Cap補面:border次系統/點border的邊/cap自動補面(簡單物件可行,複雜物件易失誤)
補面技巧:先補整面,求出面的中心點,再調整高度位置
Polygon多邊形:
Msmooth局部平滑:全選物件/點選Msmooth旁參數欄
Tessellate局部細分:在平面上再取得平面
全選物件/點選Tessellate旁參數欄
type:edge三角形,face四邊形
Bridge橋:先attach兩物件/點選兩平面/bridge旁參數欄
自動建立連接
Extrude Along Spline沿路徑擠出:一poly物件及一路徑物件 /選poly物件擠出面 /點Extrude Along Spline旁參數欄 /pick path
自動擠出面(路徑物件先堆疊ffd修改後再擠出)
Smoothing Group平滑群組:調漸層色可改變平滑效果
右下polygon properties/調整平滑組編號/可修改平滑效果
Hide Selected隱藏選取的:
Hide Unselected隱藏未選取的:
Unhide All解除隱藏全部:
3ds max筆記-22(mesh的次物件系統)
Vertex點:記得先點次物件系統vertex(on)
Break截斷(點 一分為多):vertex(on)/選擇 點/break(適時調整視埠,方便 點 的選取)/vertex(off)
Chamfer倒角:(點 一分為三)Chamfer(on)/選擇 點 直接拖曳形成倒角(常用於網面物件開孔)
Slice Plane切面(切面會多出中點,記得熔掉):點選物件/Slice Plane(on)/物件上出現黃色平面/旋轉、移動黃色平面/slice/出現vertex點Slice Plane(off)。運用時機:點不足時自行取得
Weld熔點:將切面形成的點熔掉
Select依選取:將切面形成的點拖曳到外緣點,點選select(適當設定旁有效範圍值)
Target依目標:Target(on)/配合3D鎖點工具/將切面形成的點拖曳到外緣點(自動熔合)/ Target(off)
Make plane共平面:點選不在同平面上的各點 /Make plane
Collapse塌陷:常用於確認 點 是否熔合
確認點是否正確方法:
a觀察軸心是正常
b直接拖曳該點移動,觀察是否正常
Edge線:
Divide分段:(類似插入點功能)Divide(on)/在線上點 形成 點(看不見)/回vertex檢查點是否正確
Chamfer倒角:chamfer(on)/點選 線 /直接拖曳形成倒角
Cut切割:Cut(on) /從一線拖曳到另一線 /滑鼠右鍵結束/再按滑鼠右鍵Cut(on)可連續作切割,但避免不完整的切割
Visible顯示:配合框選 /點visible /一平面以二個三角形顯示(出現mesh)
Invisible隱藏:配合點選 /點visible /(隱藏mesh)
Turn旋轉:Turn(on)/點選mesh線 /改變mesh方向 / Turn(off)
Slice Plane平面:點選物件/Slice Plane(on)/物件上出現黃色平面/旋轉、移動黃色平面/slice/出現切面/Slice Plane(off)
Face /Polgon面 /多邊形:Face(on)/Polgon(on)
Extrude擠出:Extrude(on) /拖曳欲擠出的面 / Extrude(off)
Bevel斜角:Bevel(on)/ 先拖曳高度 /再取outline / Bevel(off)(常用於倒角)
Slice Plane平面:選面或多邊形 /Slice Plane(on)/選取位置/快速切出垂直或水平線
Cut切割:
Create建立:依逆時針方向點選三角形或四角形修補消失的面
Flip反轉:點選面 /Flip將黑面(背面)回復正常
背面消隱(二種方法)
點物件滑鼠右鍵 /Object Properties /General /Backface Cull 勾選Customize /preference /Viewports /Backface Cull on Object Creation 勾選
Break截斷(點 一分為多):vertex(on)/選擇 點/break(適時調整視埠,方便 點 的選取)/vertex(off)
Chamfer倒角:(點 一分為三)Chamfer(on)/選擇 點 直接拖曳形成倒角(常用於網面物件開孔)
Slice Plane切面(切面會多出中點,記得熔掉):點選物件/Slice Plane(on)/物件上出現黃色平面/旋轉、移動黃色平面/slice/出現vertex點Slice Plane(off)。運用時機:點不足時自行取得
Weld熔點:將切面形成的點熔掉
Select依選取:將切面形成的點拖曳到外緣點,點選select(適當設定旁有效範圍值)
Target依目標:Target(on)/配合3D鎖點工具/將切面形成的點拖曳到外緣點(自動熔合)/ Target(off)
Make plane共平面:點選不在同平面上的各點 /Make plane
Collapse塌陷:常用於確認 點 是否熔合
確認點是否正確方法:
a觀察軸心是正常
b直接拖曳該點移動,觀察是否正常
Edge線:
Divide分段:(類似插入點功能)Divide(on)/在線上點 形成 點(看不見)/回vertex檢查點是否正確
Chamfer倒角:chamfer(on)/點選 線 /直接拖曳形成倒角
Cut切割:Cut(on) /從一線拖曳到另一線 /滑鼠右鍵結束/再按滑鼠右鍵Cut(on)可連續作切割,但避免不完整的切割
Visible顯示:配合框選 /點visible /一平面以二個三角形顯示(出現mesh)
Invisible隱藏:配合點選 /點visible /(隱藏mesh)
Turn旋轉:Turn(on)/點選mesh線 /改變mesh方向 / Turn(off)
Slice Plane平面:點選物件/Slice Plane(on)/物件上出現黃色平面/旋轉、移動黃色平面/slice/出現切面/Slice Plane(off)
Face /Polgon面 /多邊形:Face(on)/Polgon(on)
Extrude擠出:Extrude(on) /拖曳欲擠出的面 / Extrude(off)
Bevel斜角:Bevel(on)/ 先拖曳高度 /再取outline / Bevel(off)(常用於倒角)
Slice Plane平面:選面或多邊形 /Slice Plane(on)/選取位置/快速切出垂直或水平線
Cut切割:
Create建立:依逆時針方向點選三角形或四角形修補消失的面
Flip反轉:點選面 /Flip將黑面(背面)回復正常
背面消隱(二種方法)
點物件滑鼠右鍵 /Object Properties /General /Backface Cull 勾選Customize /preference /Viewports /Backface Cull on Object Creation 勾選
3ds max筆記-21(mesh網面物件)
3ds Max概念:每個平面由兩個三角形構成
轉換成mesh物件方法:
a使用堆疊指令(edit mesh)
b點選物件按滑鼠右鍵Convert to Editable Mesh
作業前準備:選透視圖視埠 /快捷鍵 U(user視圖) /G(取消格線) /F4(F3只顯示mesh線)
Alt+按下滑鼠滾輪拖曳:方便上下左右旋轉
先選定使用何種基本形 /繪製物件(注意segment數量) /轉成mesh後無法再修改物件屬性(使用指令增加點線面)
Mesh網面物件:
Mesh物件以三角形為基礎,利用調整點、線、面的方式來創造編修物件
次物件系統:
Vertex點
Edge線
Face面
Polygon多邊形(完整的多邊形)
Element元素(完整的連續物件)
共通指令:
Attach加入:一物件先轉成mesh,再attach(on)其他物件
(他物件同時被轉成mesh,共同軸心,選一物件等於全選)
Attach List加入清單:
Explode炸開:explode to objects輸入object name(box變成6個面且各自分離)
炸開後仍為同物件,但次系統可單獨操作
轉換成mesh物件方法:
a使用堆疊指令(edit mesh)
b點選物件按滑鼠右鍵Convert to Editable Mesh
作業前準備:選透視圖視埠 /快捷鍵 U(user視圖) /G(取消格線) /F4(F3只顯示mesh線)
Alt+按下滑鼠滾輪拖曳:方便上下左右旋轉
先選定使用何種基本形 /繪製物件(注意segment數量) /轉成mesh後無法再修改物件屬性(使用指令增加點線面)
Mesh網面物件:
Mesh物件以三角形為基礎,利用調整點、線、面的方式來創造編修物件
次物件系統:
Vertex點
Edge線
Face面
Polygon多邊形(完整的多邊形)
Element元素(完整的連續物件)
共通指令:
Attach加入:一物件先轉成mesh,再attach(on)其他物件
(他物件同時被轉成mesh,共同軸心,選一物件等於全選)
Attach List加入清單:
Explode炸開:explode to objects輸入object name(box變成6個面且各自分離)
炸開後仍為同物件,但次系統可單獨操作
3ds max筆記-20(loft、terrain)
2D轉3D方法:
Extrude擠出:
Bevel斜角:有3層參數供應用,常運用製件物件倒角或凹槽(高度取負值)物件。如:洗手槽、白板筆凹槽、物件外圈倒角
Lathe廻轉:先畫出物件斷面,再依軸心廻轉,製作 杯、碗、瓶…等。如:高腳杯、櫃台(注意移動軸心才不會形成半圓,無法坐人)…
高腳杯重點:杯口、杯底緣不能直角(Fillet修正)、杯內側底部應圓滑、杯腳中心真正垂直
(框選2點以上x軸非等比縮放讓點同位)
由三視圖中作斷面圖 /outline形成spline /選 點屬性 編輯 /框選所有點 右鍵 /smooth Bazier方便微調斷面,依軸心Lathe後 /Align對齊 min
使用 點 的原則:於切點或轉角點上,善用貝茲棒調整圓滑度
複合造型物件compound object:(物件為spline)
Loft斷面混成:Creat面板 /Geoemtry /Compound Object /Loft
(先選路徑物件 /Get Shape /點選 形狀:形狀沿路徑混成)
讓2D物件沿路徑物件混成3D物件
至少需要一個形狀與一個路徑物件
原物件與Loft物件具有Instance特性
形狀物件可以有很多個(點完第1個形狀後 /F3 show格線 形狀中心出現十字星參考點 點選十字
/下方 路徑參數 Path輸入於路徑的百分比位置 /再點選另1個形狀,形成前後不同形狀的3D物件)
Loft物件可再變形
Terrain地形
藉由數組封閉線段來生成,如等高線般的地形物件
Create面板 /Geometry /Compound Object /Terrain
必須依序碰選物件
(畫等高線 /分別調整高度 /先點選最下層 /Pick 由下往上逐層點選)
著色:Modify /Color by Elevation /modify zone(同選顏色先Add Zone再Delete Zone)
Extrude擠出:
Bevel斜角:有3層參數供應用,常運用製件物件倒角或凹槽(高度取負值)物件。如:洗手槽、白板筆凹槽、物件外圈倒角
Lathe廻轉:先畫出物件斷面,再依軸心廻轉,製作 杯、碗、瓶…等。如:高腳杯、櫃台(注意移動軸心才不會形成半圓,無法坐人)…
高腳杯重點:杯口、杯底緣不能直角(Fillet修正)、杯內側底部應圓滑、杯腳中心真正垂直
(框選2點以上x軸非等比縮放讓點同位)
由三視圖中作斷面圖 /outline形成spline /選 點屬性 編輯 /框選所有點 右鍵 /smooth Bazier方便微調斷面,依軸心Lathe後 /Align對齊 min
使用 點 的原則:於切點或轉角點上,善用貝茲棒調整圓滑度
複合造型物件compound object:(物件為spline)
Loft斷面混成:Creat面板 /Geoemtry /Compound Object /Loft
(先選路徑物件 /Get Shape /點選 形狀:形狀沿路徑混成)
讓2D物件沿路徑物件混成3D物件
至少需要一個形狀與一個路徑物件
原物件與Loft物件具有Instance特性
形狀物件可以有很多個(點完第1個形狀後 /F3 show格線 形狀中心出現十字星參考點 點選十字
/下方 路徑參數 Path輸入於路徑的百分比位置 /再點選另1個形狀,形成前後不同形狀的3D物件)
Loft物件可再變形
Terrain地形
藉由數組封閉線段來生成,如等高線般的地形物件
Create面板 /Geometry /Compound Object /Terrain
必須依序碰選物件
(畫等高線 /分別調整高度 /先點選最下層 /Pick 由下往上逐層點選)
著色:Modify /Color by Elevation /modify zone(同選顏色先Add Zone再Delete Zone)
2008年7月11日 星期五
3ds max練習 - reactor動畫(rope)鐘擺球
2008/07/10繪製
reactor功能練習
create rigid body collection
create rope collection
3ds max筆記-19(spline的seg.及spline次物件系統)
Segment線:(線屬性)選spline物件按 modify選Segment(on)次物件系統
Line直線:選 線 /滑鼠右鍵 出現子選單 / 點選line改為直線
Curve曲線:選 線 /滑鼠右鍵 出現子選單 / 點選curve改為曲線
Divide分段:選 線 /先設分段數(1點為兩等分)/再點Divide(自動出現分段點)
Detach分離:先勾選右下copy再作分離,運用在複雜物件複製作業。選 線 /Detach(線可拖曳分離)
Spline線段:選spline物件按 modify選Spline(on)次物件系統
Outline雙線:選物件 /直接拖曳即設定outline旁數值(預覽變形)
Booleon布林運算:
Union聯集:(取最大外形)
點左圓 右鍵轉成spline /attach(on)/點右圓 /attach(off)
/ Spline(on)/點左圓 /選聯集 /選booleon /再點右圈 / Spline(off)
Subtraction差集:(各自減去交集)
點左圓 右鍵轉成spline /attach(on)/點右圓 /attach(off)
/ Spline(on)/點左圓 /選差集 /選booleon /點右圈 / Spline(off)
Intersection交集:(保留交集)
點左圓 右鍵轉成spline /attach(on)/點右圓 /attach(off)
/ Spline(on)/點左圓 /選交集 /選booleon /點右圈 / Spline(off)
Trim修剪:點基準物件右鍵轉成spline /attach(on)/加入欲修剪物件 /attach(off)
選Spline(on)次物件系統 /先點基準物件 /Trim(on)/再點 欲修剪物件想修剪的部份 / 再點trim(off)或直接點Spline(off)(Trim自動off),完成修剪動作。
Extend延伸:點選端點物件 /attact(on) /加入欲延伸物件 ,
選Spline(on)次物件系統 /先選端點物件 /Extend(on) /再選欲延伸物件(短物件自動延伸至端點物件)/再點extend(off)或直接點 Spline(off)(Extend自動off),完成延伸動作。
上述指令作業前,物件必須先Attach
Close封閉:選未封閉物件 右鍵轉成spline / Spline(on)/Close(物件自動封閉)/ Spline(off)
Mirror鏡射:選spline物件 / Spline(on)/選取鏡射方向(勾選是否複製、以軸心為鏡射中心)/Mirror/ Spline(off)
Detach分離:選spline物件 / Spline(on)/勾選是否複製 /Detach(自動複製) / Spline(off)
可移動自動複製出的物件
Line直線:選 線 /滑鼠右鍵 出現子選單 / 點選line改為直線
Curve曲線:選 線 /滑鼠右鍵 出現子選單 / 點選curve改為曲線
Divide分段:選 線 /先設分段數(1點為兩等分)/再點Divide(自動出現分段點)
Detach分離:先勾選右下copy再作分離,運用在複雜物件複製作業。選 線 /Detach(線可拖曳分離)
Spline線段:選spline物件按 modify選Spline(on)次物件系統
Outline雙線:選物件 /直接拖曳即設定outline旁數值(預覽變形)
Booleon布林運算:
Union聯集:(取最大外形)
點左圓 右鍵轉成spline /attach(on)/點右圓 /attach(off)
/ Spline(on)/點左圓 /選聯集 /選booleon /再點右圈 / Spline(off)
Subtraction差集:(各自減去交集)
點左圓 右鍵轉成spline /attach(on)/點右圓 /attach(off)
/ Spline(on)/點左圓 /選差集 /選booleon /點右圈 / Spline(off)
Intersection交集:(保留交集)
點左圓 右鍵轉成spline /attach(on)/點右圓 /attach(off)
/ Spline(on)/點左圓 /選交集 /選booleon /點右圈 / Spline(off)
Trim修剪:點基準物件右鍵轉成spline /attach(on)/加入欲修剪物件 /attach(off)
選Spline(on)次物件系統 /先點基準物件 /Trim(on)/再點 欲修剪物件想修剪的部份 / 再點trim(off)或直接點Spline(off)(Trim自動off),完成修剪動作。
Extend延伸:點選端點物件 /attact(on) /加入欲延伸物件 ,
選Spline(on)次物件系統 /先選端點物件 /Extend(on) /再選欲延伸物件(短物件自動延伸至端點物件)/再點extend(off)或直接點 Spline(off)(Extend自動off),完成延伸動作。
上述指令作業前,物件必須先Attach
Close封閉:選未封閉物件 右鍵轉成spline / Spline(on)/Close(物件自動封閉)/ Spline(off)
Mirror鏡射:選spline物件 / Spline(on)/選取鏡射方向(勾選是否複製、以軸心為鏡射中心)/Mirror/ Spline(off)
Detach分離:選spline物件 / Spline(on)/勾選是否複製 /Detach(自動複製) / Spline(off)
可移動自動複製出的物件
3ds max筆記 - 18(spline的vertex次物件系統)
Vertex點:(點屬性)選spline物件按 modify選Vertex
Conner轉角:選 點 /按滑鼠右鍵 出現子選單,選conner,完成變更後記得再點一次vertex(off)
Smooth平滑:選smooth
Bezier貝茲(貝茲棒左右對稱):選bezier配合 移動改變圓角大小,拖曳貝茲棒調整力量強弱
Bezier Conner貝茲轉角(貝茲棒左右不對稱):選bezier配合 移動改變圓角大小,拖曳貝茲棒調整力量強弱(長:強)
指令:
Break切斷:選Vertex(on) /選 點 /按break
選 點 /配合 移動 點(勿使用框選,會同時選己切斷的2個點)
Connect連接:選Vertex(on) /按connect(on)
/選 起點 拖曳到 終點(自動畫線)/connect(off)
Fuse接點:選Vertex(on) /Fuse(on)
/選 物件1端點 拖曳到 物件2端點(自動連結,仍未熔合)/connect(off)
Weld熔點:可配合Fuse先將兩物件端點連接後 /框選接點 /Weld真正熔合
右側數值為自動熔合的有效範圍值(數值越大越容易自動熔合)
Refine加點:選Vertex(on) /Refine(on)/可在物件加入 點(方便變形)
Insert插入點:選Vertex(on) /Insert(on)/選 點 拖曳 可增加物件上的點
Fillet圓角:選Vertex(on) /Fillet(on)/選 點 往對角拖曳(自動繪圓角)
避免使右側圓角數值參數
Chamfer倒角:選Vertex(on) /Chamfer(on)/選 點 往對角拖曳(自動繪倒角)
避免使右側圓角數值參數
使用倒(圓)角時先將點屬性改為Conner,避免多重選取倒(圓)角時出現變形
Show Vertex N秀出頂點序號:勾選選單最下方
Make First定義第一點:配合Show Vertex N使用
a可確定是否為連續物件
b可重新指定物件第1點(旋轉變形更有變化)
Conner轉角:選 點 /按滑鼠右鍵 出現子選單,選conner,完成變更後記得再點一次vertex(off)
Smooth平滑:選smooth
Bezier貝茲(貝茲棒左右對稱):選bezier配合 移動改變圓角大小,拖曳貝茲棒調整力量強弱
Bezier Conner貝茲轉角(貝茲棒左右不對稱):選bezier配合 移動改變圓角大小,拖曳貝茲棒調整力量強弱(長:強)
指令:
Break切斷:選Vertex(on) /選 點 /按break
選 點 /配合 移動 點(勿使用框選,會同時選己切斷的2個點)
Connect連接:選Vertex(on) /按connect(on)
/選 起點 拖曳到 終點(自動畫線)/connect(off)
Fuse接點:選Vertex(on) /Fuse(on)
/選 物件1端點 拖曳到 物件2端點(自動連結,仍未熔合)/connect(off)
Weld熔點:可配合Fuse先將兩物件端點連接後 /框選接點 /Weld真正熔合
右側數值為自動熔合的有效範圍值(數值越大越容易自動熔合)
Refine加點:選Vertex(on) /Refine(on)/可在物件加入 點(方便變形)
Insert插入點:選Vertex(on) /Insert(on)/選 點 拖曳 可增加物件上的點
Fillet圓角:選Vertex(on) /Fillet(on)/選 點 往對角拖曳(自動繪圓角)
避免使右側圓角數值參數
Chamfer倒角:選Vertex(on) /Chamfer(on)/選 點 往對角拖曳(自動繪倒角)
避免使右側圓角數值參數
使用倒(圓)角時先將點屬性改為Conner,避免多重選取倒(圓)角時出現變形
Show Vertex N秀出頂點序號:勾選選單最下方
Make First定義第一點:配合Show Vertex N使用
a可確定是否為連續物件
b可重新指定物件第1點(旋轉變形更有變化)
3ds max筆記 - 17(spline及次物件系統)
Spline雲狀線:(點選物件或點選shapes畫物件,Convert to Editable Spline,點選modify,出現次物件系統)
次物件系統:
Vertex點
Segment線
Spline線段
共通指令(點選Editable Spline出現右側選單)
Attach加入
Attach mult多重加入
例:
1.畫方形及圓形各一,方形轉成spline,
點attach(on)點圓形,加入後再點attach(off),圓形也自動轉成spline
堆疊指令Extrude,同時擠出方柱及圓柱
2.點選Editable Spline前方 + 號,展開出現次物件系統
/ Vertex點(以選點移動方式變形)
/Segment線(以選線移動方式變形)
/ Spline線段(以選線段(整個物件)移動方式變形)
選取Spline,拖曳圓形到方形中央,點spline,再點extrude,方柱及圓柱合成為方柱含圓形中空柱
次物件系統:
Vertex點
Segment線
Spline線段
共通指令(點選Editable Spline出現右側選單)
Attach加入
Attach mult多重加入
例:
1.畫方形及圓形各一,方形轉成spline,
點attach(on)點圓形,加入後再點attach(off),圓形也自動轉成spline
堆疊指令Extrude,同時擠出方柱及圓柱
2.點選Editable Spline前方 + 號,展開出現次物件系統
/ Vertex點(以選點移動方式變形)
/Segment線(以選線移動方式變形)
/ Spline線段(以選線段(整個物件)移動方式變形)
選取Spline,拖曳圓形到方形中央,點spline,再點extrude,方柱及圓柱合成為方柱含圓形中空柱
3ds max筆記 - 16(extrude、bevel、lathe)
Shape 與 Spline:
Shape(形狀):具有變形參數的2D線段物件
Spline(雲形線):具有頂點與線段編輯能力的2D線段物件
Shape 轉變為 Spline(方法2種):
堆疊指令:選物件 /堆疊Edit Spline指令
屬性轉換: 選物件 /右鍵 / Convert to / Convert to Editable Spline
2D轉3D堆疊指令:
Extrude擠出:替2D物件擠出高度,轉成3D物件
(點選物件或點選shapes畫物件,Convert to Editable Spline,點選modify,Extrude,調Amount值)
Bevel斜角:替2D物件擠出高度並加上斜角,轉成3D物件
(點選物件或點選shapes畫物件,Convert to Editable Spline,點選modify,Bevel,Start outline 設選取物件的增量值
先設第1階level 1的height高度,Level 1的outline增量
最多共可設定3階
Lathe廻轉:將2D物件廻轉成3D物件(運用於杯、碗盤圓形物件繪製)
Shape(形狀):具有變形參數的2D線段物件
Spline(雲形線):具有頂點與線段編輯能力的2D線段物件
Shape 轉變為 Spline(方法2種):
堆疊指令:選物件 /堆疊Edit Spline指令
屬性轉換: 選物件 /右鍵 / Convert to / Convert to Editable Spline
2D轉3D堆疊指令:
Extrude擠出:替2D物件擠出高度,轉成3D物件
(點選物件或點選shapes畫物件,Convert to Editable Spline,點選modify,Extrude,調Amount值)
Bevel斜角:替2D物件擠出高度並加上斜角,轉成3D物件
(點選物件或點選shapes畫物件,Convert to Editable Spline,點選modify,Bevel,Start outline 設選取物件的增量值
先設第1階level 1的height高度,Level 1的outline增量
最多共可設定3階
Lathe廻轉:將2D物件廻轉成3D物件(運用於杯、碗盤圓形物件繪製)
2008年7月8日 星期二
3ds max筆記 - 15(shape、line、snap)
Shape形狀物件:Create面板 /Shapes
線、 矩形
圓 、 橢圓
弧、 甜甜圈
正多邊形、 星形
文字、 螺絲線
切面
Line線:
單點是直線(單點滑鼠右鍵是直線起點,接著單點畫出直線)
點下拖曳是曲線:單點滑鼠右鍵畫曲線起點,再單點第二點不放(上下左右控制曲線弧度),拖曳畫曲線,移動滑鼠控制曲線第三點
加shift可畫直線(單點起點後,按shift不放,拖曳滑鼠可垂直水平移動畫直線)
回起點點一下可封閉
←Backspace 可回上一點
滑鼠右鍵可結束指令
Snap鎖點:
3:三度空間的點都可以鎖定並繪圖(預設)
2:只能在xy平面上鎖點並繪圖
2.5:三度空間的點都可以鎖定,但只能畫在xy平面上(在view座標系統下每個視埠都顯示xy平面)
滑鼠置於鎖點選項上點右鍵,可設定鎖點格式(2.5D鎖點最常使用於三視圖作業中)(shift+鎖點+移動=複製)
鎖點格式:
格點、 格線
軸點、 邊界
垂直點、 切點
點vertex、 端點endpoint
邊、 中點
面、 面中心
線、 矩形
圓 、 橢圓
弧、 甜甜圈
正多邊形、 星形
文字、 螺絲線
切面
Line線:
單點是直線(單點滑鼠右鍵是直線起點,接著單點畫出直線)
點下拖曳是曲線:單點滑鼠右鍵畫曲線起點,再單點第二點不放(上下左右控制曲線弧度),拖曳畫曲線,移動滑鼠控制曲線第三點
加shift可畫直線(單點起點後,按shift不放,拖曳滑鼠可垂直水平移動畫直線)
回起點點一下可封閉
←Backspace 可回上一點
滑鼠右鍵可結束指令
Snap鎖點:
3:三度空間的點都可以鎖定並繪圖(預設)
2:只能在xy平面上鎖點並繪圖
2.5:三度空間的點都可以鎖定,但只能畫在xy平面上(在view座標系統下每個視埠都顯示xy平面)
滑鼠置於鎖點選項上點右鍵,可設定鎖點格式(2.5D鎖點最常使用於三視圖作業中)(shift+鎖點+移動=複製)
鎖點格式:
格點、 格線
軸點、 邊界
垂直點、 切點
點vertex、 端點endpoint
邊、 中點
面、 面中心
3ds max筆記 - 14(群組、隱藏、展示面板)
Group 群組:
Group組成群組
Ungroup解散群組
Open打開群組
Close封閉群組
Attach加入群組
Detach自群組分離
群組物件會一起接受指令,己群組物件可用再群組(無層數限制)
Hide 隱藏:
點滑鼠右鍵
Hide Selection隱藏選取的
Hide Unselection 隱藏未選取的
Unhide by Name 命名稱解除隱藏
Unhide All 全部解除隱藏
Display面板:
Hide by Hit 依點選隱藏(隱藏物件視埠中看不見,亦不會被算圖)
Freeze凍結
滑鼠右鍵
Freeze Selection
Unfreeze All
Display面板
Freeze Unselected
Freeze by Hit
Unfreeze by Name
Unfreeze by Hit
Merge加入:File /Merge將其他檔案中的物件加入到目前媒體中
See Through看穿:Display面板 /Display /See Througt物件在視埠中以半透明顯示(快速鍵Alt+X)
Foliage植物建立:Create面板 /Geoemtry /AEC Extended /Foliage
Group組成群組
Ungroup解散群組
Open打開群組
Close封閉群組
Attach加入群組
Detach自群組分離
群組物件會一起接受指令,己群組物件可用再群組(無層數限制)
Hide 隱藏:
點滑鼠右鍵
Hide Selection隱藏選取的
Hide Unselection 隱藏未選取的
Unhide by Name 命名稱解除隱藏
Unhide All 全部解除隱藏
Display面板:
Hide by Hit 依點選隱藏(隱藏物件視埠中看不見,亦不會被算圖)
Freeze凍結
滑鼠右鍵
Freeze Selection
Unfreeze All
Display面板
Freeze Unselected
Freeze by Hit
Unfreeze by Name
Unfreeze by Hit
Merge加入:File /Merge將其他檔案中的物件加入到目前媒體中
See Through看穿:Display面板 /Display /See Througt物件在視埠中以半透明顯示(快速鍵Alt+X)
Foliage植物建立:Create面板 /Geoemtry /AEC Extended /Foliage
3ds max筆記 - 13(編修面板)
Modify編修面板:物件參數設定、編修指令堆疊
編修指令按鈕:
名稱 、 顏色
編修指令列示區
編修指令堆疊區
參數設定區
常用變形編修指令:
Bend彎曲
Tuist扭曲
Taper漸變
Noise雜訊
Lottice晶格
Skew傾銷
FFD自由變形:222、333、444、box、cyl
利用控制點對物件變形
Spherify球形化
Melt溶化
Slice切片
Wave波浪
Ripple漣漪
Squeeze擠壓
Relax鬆弛
自定編修按鈕:
Show Buttons秀出按鈕
Show All Sets in List依分類展示
Configure Modifier Sets自訂按鈕:先秀任一類,Total Buttons數量
使用AEC延伸造型,不要使用比例縮放,改用參數方式調整物件大小
更改背景色 Rendering /Environment / Environment /Background Color
3dmax使用Merge滙入max檔案;Import用來滙入非max檔案
編修指令按鈕:
名稱 、 顏色
編修指令列示區
編修指令堆疊區
參數設定區
常用變形編修指令:
Bend彎曲
Tuist扭曲
Taper漸變
Noise雜訊
Lottice晶格
Skew傾銷
FFD自由變形:222、333、444、box、cyl
利用控制點對物件變形
Spherify球形化
Melt溶化
Slice切片
Wave波浪
Ripple漣漪
Squeeze擠壓
Relax鬆弛
自定編修按鈕:
Show Buttons秀出按鈕
Show All Sets in List依分類展示
Configure Modifier Sets自訂按鈕:先秀任一類,Total Buttons數量
使用AEC延伸造型,不要使用比例縮放,改用參數方式調整物件大小
更改背景色 Rendering /Environment / Environment /Background Color
3dmax使用Merge滙入max檔案;Import用來滙入非max檔案
3ds max筆記 - 12(標準、延伸幾何圖形)
標準幾何圖形:
右側Create面板 /Geometry幾何 /Standard Primitives標準
矩形體 、圓錐體
圓球體 、幾何圓球體
圓柱體 、管狀體
圓環體 、角錐體
茶壺 、平面
Box矩形體(參數):
Length長
Wideth寛
Height高
Segment分段數
Sphere球體(參數):
Radius半徑
Smooth平滑
Slice切片
Teapot茶壺(參數):
Body壺體
Hand壺把
Spout壺嘴
Lid壺蓋
延伸幾何物件:
右側Create面板 /Geometry幾何 /Extended Primitives延伸
多面體 、多結圓環體
倒角矩形體 、倒角圓柱體
油桶體 、膠囊體
紡體 、L形物件
多邊形柱體 、C形物件
環波 、軟管菱形體
右側Create面板 /Geometry幾何 /Standard Primitives標準
矩形體 、圓錐體
圓球體 、幾何圓球體
圓柱體 、管狀體
圓環體 、角錐體
茶壺 、平面
Box矩形體(參數):
Length長
Wideth寛
Height高
Segment分段數
Sphere球體(參數):
Radius半徑
Smooth平滑
Slice切片
Teapot茶壺(參數):
Body壺體
Hand壺把
Spout壺嘴
Lid壺蓋
延伸幾何物件:
右側Create面板 /Geometry幾何 /Extended Primitives延伸
多面體 、多結圓環體
倒角矩形體 、倒角圓柱體
油桶體 、膠囊體
紡體 、L形物件
多邊形柱體 、C形物件
環波 、軟管菱形體
3ds max筆記 - 11(指令面板)
指令面板
創建面板Create:
創建幾何造形、線段、燈光、攝影機、輔助物件、空間扭曲、系統七類物件
編修面板Modify:
物件參數設定(編輯)、編修指定堆疊(須點選物件才出現選單)
階層面板Hierarchy:
Pivot軸心、IK逆向運動、Link Info連結資訊
運動面板Motion:設定動作(製件動畫時使用)
展示面板Display:設定物件顯示狀態(負責螢幕中所看到的)
公共程式面板Utilities:提供小工或外掛程式
外掛程式定義:不能獨立執行,用來輔助3dsmax的程式(選單無OK、Apply、Prview功能,多為早期外掛,後被max蒐購)
創建面板Create:
創建幾何造形、線段、燈光、攝影機、輔助物件、空間扭曲、系統七類物件
編修面板Modify:
物件參數設定(編輯)、編修指定堆疊(須點選物件才出現選單)
階層面板Hierarchy:
Pivot軸心、IK逆向運動、Link Info連結資訊
運動面板Motion:設定動作(製件動畫時使用)
展示面板Display:設定物件顯示狀態(負責螢幕中所看到的)
公共程式面板Utilities:提供小工或外掛程式
外掛程式定義:不能獨立執行,用來輔助3dsmax的程式(選單無OK、Apply、Prview功能,多為早期外掛,後被max蒐購)
2008年7月7日 星期一
3ds max筆記 - 10(鏡射、陣列、間隔工具)
鏡射 Mirror
將物件依指定軸,像鏡子般的複製一樣(不必特別指定座標軸,完全依軸心鏡射,亦可指定)
鏡射參數表
鏡射軸向:x、y、z、xy、yz、zx
偏移距離Offset
複製方式:
不複製(移動到鏡射位置)
複製
實例
參照
按OK確認
陣列 Array
將物件依x、y、z軸的方向,以設定間量或總量的方式,做1D、2D、3D的規則多重複製
參數可以有位移、旋轉、縮放三種
行 列→
↓
1D:1行或1列(可跨x、y、z軸)、2D(面)、3D(有高度的面)
使用陣列工具步驟:
a滑鼠右鍵按上方工具列空白處,點選Extras,點選 array圖示
b先選取欲陣列物件 Tool /Array 出現設定表單
操作前先按Reset All Parameters(取消所有參數)及Preview(預視)(先做好1D物件)
array參數表
設定間量 或 設定總量
選擇陣列參數
位移
旋轉
縮放
複製方式 陣列方式
複製 1D設數量
實例(大量重覆)2D設第2個方向的數量(會自動乘1D數量)
參照 3D設第3個方向的數量(會自動乘1D及2D數量)
欲環狀陣列須將軸心移往環狀中心才可行
間隔工具Spacing Tool
選取間隔工具方法:
a滑鼠右鍵按上方工具列空白處,點選Extras,點選間隔工具圖示
b先選取來源物件 Tool /Spacing Tool 出現設定表單
依指定方式將物件平均分佈在路徑物件上,出現間隔工具表單(須有物件及路徑兩要件)
步驟:先點選來源、Tool /Spacing Tool、選Pick Path、再選數量
間隔工具參數表
選路徑 選起點
數量
間距(與數量擇一設定,同時設定易產生不合理,物件呈直線排列)
開始(偏移量)
結束(偏移量)
排列計算方式
對齊方式 複製方式
Edges對齊邊緣
Center對齊邊緣的中心點
Follow物件隨路徑調整方向(依垂直角度)
Apply確認
將物件依指定軸,像鏡子般的複製一樣(不必特別指定座標軸,完全依軸心鏡射,亦可指定)
鏡射參數表
鏡射軸向:x、y、z、xy、yz、zx
偏移距離Offset
複製方式:
不複製(移動到鏡射位置)
複製
實例
參照
按OK確認
陣列 Array
將物件依x、y、z軸的方向,以設定間量或總量的方式,做1D、2D、3D的規則多重複製
參數可以有位移、旋轉、縮放三種
行 列→
↓
1D:1行或1列(可跨x、y、z軸)、2D(面)、3D(有高度的面)
使用陣列工具步驟:
a滑鼠右鍵按上方工具列空白處,點選Extras,點選 array圖示
b先選取欲陣列物件 Tool /Array 出現設定表單
操作前先按Reset All Parameters(取消所有參數)及Preview(預視)(先做好1D物件)
array參數表
設定間量 或 設定總量
選擇陣列參數
位移
旋轉
縮放
複製方式 陣列方式
複製 1D設數量
實例(大量重覆)2D設第2個方向的數量(會自動乘1D數量)
參照 3D設第3個方向的數量(會自動乘1D及2D數量)
欲環狀陣列須將軸心移往環狀中心才可行
間隔工具Spacing Tool
選取間隔工具方法:
a滑鼠右鍵按上方工具列空白處,點選Extras,點選間隔工具圖示
b先選取來源物件 Tool /Spacing Tool 出現設定表單
依指定方式將物件平均分佈在路徑物件上,出現間隔工具表單(須有物件及路徑兩要件)
步驟:先點選來源、Tool /Spacing Tool、選Pick Path、再選數量
間隔工具參數表
選路徑 選起點
數量
間距(與數量擇一設定,同時設定易產生不合理,物件呈直線排列)
開始(偏移量)
結束(偏移量)
排列計算方式
對齊方式 複製方式
Edges對齊邊緣
Center對齊邊緣的中心點
Follow物件隨路徑調整方向(依垂直角度)
Apply確認
3ds max筆記 - 9(對齊、軸心)
物件對齊 (Align):有(3*2*1)*(4*3*2*1)(3方向4方法)種對齊方法
將來源物件依x、y、z軸的方向以最大、最小、中心、軸心的方式對齊到目標物件(先選來源 Align 再選目標)
對齊原則:一次對齊一軸(Apply OK)
X軸 Y軸 Z軸
來源 目標
最小 最小
中心 中心
軸心 軸心
最大 最大
軸心Pivot(軸點):
軸心就是物件的基準點,可以定義在任何地方,亦可用對齊工具對齊物件
右側 Hierarch面板 /Pivot /Affect Pivot Only:只作用軸心(僅座標軸移動)(使用後再點選:off/on)
Center Object物件中心
Reset Pivot重設軸心
物件中心更改為軸心步驟:點物件、軸心Affect Pivot Only、Align、選參考目標物件、來源、中心、目標、軸心、(選座標軸)
將來源物件依x、y、z軸的方向以最大、最小、中心、軸心的方式對齊到目標物件(先選來源 Align 再選目標)
對齊原則:一次對齊一軸(Apply OK)
X軸 Y軸 Z軸
來源 目標
最小 最小
中心 中心
軸心 軸心
最大 最大
軸心Pivot(軸點):
軸心就是物件的基準點,可以定義在任何地方,亦可用對齊工具對齊物件
右側 Hierarch面板 /Pivot /Affect Pivot Only:只作用軸心(僅座標軸移動)(使用後再點選:off/on)
Center Object物件中心
Reset Pivot重設軸心
物件中心更改為軸心步驟:點物件、軸心Affect Pivot Only、Align、選參考目標物件、來源、中心、目標、軸心、(選座標軸)
3ds max筆記 - 8(複製、座標系統)
複製Clone
按Shift,再拖曳物件,出現Copy、Instance、Reference
Copy(複製):複製出來的物件是獨立個體,母子物件無關連(用於複製後修改)
Instance(實例):複製出來的物件有雙向連結,任一個修改全部會改(母子相同互相連動)(用於大量重覆物件)
Reference(參照):複製出來的物件為單向連結,母改子改,子改母不改
Instance與Reference物件只能影響物件參數(例:堆疊FFD指令時),對位相編輯(位移、旋轉、縮放)無效
分辨Instance與Reference物件方法:右側Modify面板 物件名稱為粗體字時為instance或rdference物件
取消連動關係(解除連結)方法:點選清單上物件後再點選(make unique)
物件座標系統:常運用於動畫製作時物件移動
View視圖座標系統:(系統預設)每個視埠均x軸向右,y軸向上(透視圖視埠使用World)
World世界座標系統:座標永遠不會轉換
Screen螢幕座標系統:(面對我)所有視圖皆x軸向右,y軸向上
Local自身座標系統:以物件座標為座標系統(沿物件方向為座標系統)物件被旋轉過呈不規則方向時使用
Parent母系座標系統:以母物件座標為座標系統
Grid網格座標系統:以網格座標為座標系統
Pick自訂座標系統:定義新的座標系統(先點Pick,再點選參考物件,最後選欲移動的物件)
選取中心
使用個別軸心
使用共同軸心
使用座標轉換中心:將中心點跳回原點(較少使用)
座標圖示(設定)
設定座標圖示:上方功能表Customize /preferecnc /Gizmos /Transform Gizmos
Size座標圖示大小(系統預設視埠的40%)
On軸向約束功能開關(快捷鍵)
秀出座標圖示:上方功能表Views /Show Transform Gizmos
按Shift,再拖曳物件,出現Copy、Instance、Reference
Copy(複製):複製出來的物件是獨立個體,母子物件無關連(用於複製後修改)
Instance(實例):複製出來的物件有雙向連結,任一個修改全部會改(母子相同互相連動)(用於大量重覆物件)
Reference(參照):複製出來的物件為單向連結,母改子改,子改母不改
Instance與Reference物件只能影響物件參數(例:堆疊FFD指令時),對位相編輯(位移、旋轉、縮放)無效
分辨Instance與Reference物件方法:右側Modify面板 物件名稱為粗體字時為instance或rdference物件
取消連動關係(解除連結)方法:點選清單上物件後再點選(make unique)
物件座標系統:常運用於動畫製作時物件移動
View視圖座標系統:(系統預設)每個視埠均x軸向右,y軸向上(透視圖視埠使用World)
World世界座標系統:座標永遠不會轉換
Screen螢幕座標系統:(面對我)所有視圖皆x軸向右,y軸向上
Local自身座標系統:以物件座標為座標系統(沿物件方向為座標系統)物件被旋轉過呈不規則方向時使用
Parent母系座標系統:以母物件座標為座標系統
Grid網格座標系統:以網格座標為座標系統
Pick自訂座標系統:定義新的座標系統(先點Pick,再點選參考物件,最後選欲移動的物件)
選取中心
使用個別軸心
使用共同軸心
使用座標轉換中心:將中心點跳回原點(較少使用)
座標圖示(設定)
設定座標圖示:上方功能表Customize /preferecnc /Gizmos /Transform Gizmos
Size座標圖示大小(系統預設視埠的40%)
On軸向約束功能開關(快捷鍵)
秀出座標圖示:上方功能表Views /Show Transform Gizmos
2008年7月4日 星期五
3ds max筆記 - 7(縮放)
物件縮放:快速鍵(R),有三種縮放模式
等比例縮放:(此時點選x、y、z任一軸作縮放,其他兩軸也同時縮放)
不等比例縮放:(對一軸縮放因為不等比例會形成變形)
等體積縮放:(此時三軸會同時變化但總體積不變,球體彈跳變形可運用此法縮放)
移動物件四種方法:物件比例顯示區、縮放對話視窗、縮放軸向工具、視窗軸向縮放
物件比例顯示區:直接操作下方x、y、z軸數值欄位旁的捲軸
縮放對話視窗:點選 工具列 百分比符號 按滑鼠右鍵出現輸入視窗 可直接輸入縮放的百分比值
縮放軸向工具列:(上方工具列空白處按滑鼠右鍵開啟Axis Constraints)指定軸心,再拖曳物件進行縮放(黃色代表目前被鎖定)快速鍵F5 F6 F7 F8連續切換xy yz zx
視窗軸向縮放:直接點選x、y、z軸或xy、yz、zx面作縮放
物件縮放可配合 百分比鎖定(無小數點出現)
等比例縮放:(此時點選x、y、z任一軸作縮放,其他兩軸也同時縮放)
不等比例縮放:(對一軸縮放因為不等比例會形成變形)
等體積縮放:(此時三軸會同時變化但總體積不變,球體彈跳變形可運用此法縮放)
移動物件四種方法:物件比例顯示區、縮放對話視窗、縮放軸向工具、視窗軸向縮放
物件比例顯示區:直接操作下方x、y、z軸數值欄位旁的捲軸
縮放對話視窗:點選 工具列 百分比符號 按滑鼠右鍵出現輸入視窗 可直接輸入縮放的百分比值
縮放軸向工具列:(上方工具列空白處按滑鼠右鍵開啟Axis Constraints)指定軸心,再拖曳物件進行縮放(黃色代表目前被鎖定)快速鍵F5 F6 F7 F8連續切換xy yz zx
視窗軸向縮放:直接點選x、y、z軸或xy、yz、zx面作縮放
物件縮放可配合 百分比鎖定(無小數點出現)
3ds max筆記 - 6(旋轉)
旋轉(快速鍵E):旋轉工具包含了選取工具
旋轉物件四種方法:物件角度顯示區、旋轉對話視窗、旋轉軸向工具、視窗軸向旋轉
物件角度顯示區
絕對角度:
數值欄位旁捲軸操作方法:點選向上增加向下減少,
滑鼠點選捲軸按住向上拖曳增加,向下拖曳減少
滑鼠點選捲軸按滑鼠右鍵數值歸零
相對角度:欄位輸入數值後仍歸零
選取鎖定:選取物件後點選選取鎖定,待再次點選選取鎖定才能取消己選取的物件
旋轉對話視窗
點選 工具列 旋轉符號 按滑鼠右鍵出現輸入視窗 可直接輸入角度值
左側絕對角度,右側相對角度
旋轉軸向工具(上方工具列空白處按滑鼠右鍵開啟Axis Constraints)
指定旋轉軸,再拖曳物件(黃色代表目前被鎖定)
快速鍵F5 F6 F7 F8連續切換xy yz zx
視窗軸向旋轉
在視埠中直接指定旋轉軸並拖曳旋轉
旋轉後若不滿意,此時滑鼠左鍵不放,點一下滑鼠右鍵,可快速回上一步驟(max使用拖曳功能時均適用此功能)
X軸 紅色 R 按住滑鼠左鍵作X軸旋轉
Y軸 綠色 G
Z軸 藍色 B
視窗軸向 角度鎖定
外環有灰色圈,按住滑鼠左鍵可旋轉物件(面對使用者旋轉)
點選其他位置會造成物件亂轉,可配合 角度鎖定作精準角度旋轉
旋轉物件四種方法:物件角度顯示區、旋轉對話視窗、旋轉軸向工具、視窗軸向旋轉
物件角度顯示區
絕對角度:
數值欄位旁捲軸操作方法:點選向上增加向下減少,
滑鼠點選捲軸按住向上拖曳增加,向下拖曳減少
滑鼠點選捲軸按滑鼠右鍵數值歸零
相對角度:欄位輸入數值後仍歸零
選取鎖定:選取物件後點選選取鎖定,待再次點選選取鎖定才能取消己選取的物件
旋轉對話視窗
點選 工具列 旋轉符號 按滑鼠右鍵出現輸入視窗 可直接輸入角度值
左側絕對角度,右側相對角度
旋轉軸向工具(上方工具列空白處按滑鼠右鍵開啟Axis Constraints)
指定旋轉軸,再拖曳物件(黃色代表目前被鎖定)
快速鍵F5 F6 F7 F8連續切換xy yz zx
視窗軸向旋轉
在視埠中直接指定旋轉軸並拖曳旋轉
旋轉後若不滿意,此時滑鼠左鍵不放,點一下滑鼠右鍵,可快速回上一步驟(max使用拖曳功能時均適用此功能)
X軸 紅色 R 按住滑鼠左鍵作X軸旋轉
Y軸 綠色 G
Z軸 藍色 B
視窗軸向 角度鎖定
外環有灰色圈,按住滑鼠左鍵可旋轉物件(面對使用者旋轉)
點選其他位置會造成物件亂轉,可配合 角度鎖定作精準角度旋轉
3ds max筆記 - 5(移動)
物件位移(快速鍵W):移動工具包含了選取工具
移動物件四種方法:物件座標顯示區、移動對話視窗、移動軸向工具、視窗軸向移動
物件座標顯示區
絕對座標:根據世界中心(x,y,z)為參考點
數值欄位旁捲軸操作方法:點選向上增加向下減少,
滑鼠點選捲軸按住向上拖曳增加,向下拖曳減少
滑鼠點選捲軸按滑鼠右鍵數值歸零
相對座標:欄位輸入數值後仍歸零
選取鎖定:選取物件後點選選取鎖定,待再次點選選取鎖定才能取消己選取的物件
移動對話視窗
點選 工具列 移動符號 按滑鼠右鍵出現輸入視窗 可直接輸入座標值
左側絕對座標,右側相對座標
移動軸向工具(上方工具列空白處按滑鼠右鍵開啟Axis Constraints)
指定座標軸,再拖曳物件(黃色代表目前被鎖定)
快速鍵F5 F6 F7 F8連續切換xy yz zx
視窗軸向移動
在視埠中直接指定座標軸並拖曳移動
移動後若不滿意,此時滑鼠左鍵不放,點一下滑鼠右鍵,可快速回上一步驟(max使用拖曳功能時均適用此功能)
移動物件四種方法:物件座標顯示區、移動對話視窗、移動軸向工具、視窗軸向移動
物件座標顯示區
絕對座標:根據世界中心(x,y,z)為參考點
數值欄位旁捲軸操作方法:點選向上增加向下減少,
滑鼠點選捲軸按住向上拖曳增加,向下拖曳減少
滑鼠點選捲軸按滑鼠右鍵數值歸零
相對座標:欄位輸入數值後仍歸零
選取鎖定:選取物件後點選選取鎖定,待再次點選選取鎖定才能取消己選取的物件
移動對話視窗
點選 工具列 移動符號 按滑鼠右鍵出現輸入視窗 可直接輸入座標值
左側絕對座標,右側相對座標
移動軸向工具(上方工具列空白處按滑鼠右鍵開啟Axis Constraints)
指定座標軸,再拖曳物件(黃色代表目前被鎖定)
快速鍵F5 F6 F7 F8連續切換xy yz zx
視窗軸向移動
在視埠中直接指定座標軸並拖曳移動
移動後若不滿意,此時滑鼠左鍵不放,點一下滑鼠右鍵,可快速回上一步驟(max使用拖曳功能時均適用此功能)
3ds max筆記 - 4(檢視)
右下角檢視功能選項:
Zoom:點選縮放視圖(同快捷鍵Z),按住滑鼠左鍵不放,向上移動滑鼠:視埠物件內容放大;向下:視埠物件內容縮小
Zoom all:全部縮放(各視埠同時縮放)
Zoom extents:實際範圍 選取物件的實際範圍
透視視埠若旋轉變形無法調整回原透視視覺時:可按T(op)、 實際範圍、 旋轉視圖、垂直旋轉、水平旋轉,最後按(P)erspective手動調整(max2009才提供回復功能)
Zoom extents all:全部視埠實際範圍 全部視埠選取物件的實際範圍
鏡頭值(較少使用)類似Zoom IN/OUT用途
Pan view:平移視圖
Arc rotate:旋轉視圖(整個視埠同時旋轉)
選取的物件旋轉(以選取物件的軸心作旋轉)
若有子母物件關係時,子物件參考母物件旋轉
Maximize viewport toggle:視圖最大化,同快捷鍵Alt+W(畫面僅出現選取的一個視埠)
滑鼠滾輪(中鍵)用法(常用方便取代瀏覽作業場景):
滾輪向前滾動:視圖放大 滾輪向後滾動:視圖縮小
滾輪向下按住拖曳:視圖平移
Alt+拖曳:視圖旋轉
自動儲存檔案設定:Customize /Preference /File中設定每5分鐘自動輪流儲存在3個檔案(名為AutoBackup01-03)
Undo次數在General中設定
max副檔名為*.max,無法辨識製作版本(向下相容,但版本低無法讀版本高檔案)
Zoom:點選縮放視圖(同快捷鍵Z),按住滑鼠左鍵不放,向上移動滑鼠:視埠物件內容放大;向下:視埠物件內容縮小
Zoom all:全部縮放(各視埠同時縮放)
Zoom extents:實際範圍 選取物件的實際範圍
透視視埠若旋轉變形無法調整回原透視視覺時:可按T(op)、 實際範圍、 旋轉視圖、垂直旋轉、水平旋轉,最後按(P)erspective手動調整(max2009才提供回復功能)
Zoom extents all:全部視埠實際範圍 全部視埠選取物件的實際範圍
鏡頭值(較少使用)類似Zoom IN/OUT用途
Pan view:平移視圖
Arc rotate:旋轉視圖(整個視埠同時旋轉)
選取的物件旋轉(以選取物件的軸心作旋轉)
若有子母物件關係時,子物件參考母物件旋轉
Maximize viewport toggle:視圖最大化,同快捷鍵Alt+W(畫面僅出現選取的一個視埠)
滑鼠滾輪(中鍵)用法(常用方便取代瀏覽作業場景):
滾輪向前滾動:視圖放大 滾輪向後滾動:視圖縮小
滾輪向下按住拖曳:視圖平移
Alt+拖曳:視圖旋轉
自動儲存檔案設定:Customize /Preference /File中設定每5分鐘自動輪流儲存在3個檔案(名為AutoBackup01-03)
Undo次數在General中設定
max副檔名為*.max,無法辨識製作版本(向下相容,但版本低無法讀版本高檔案)
訂閱:
文章 (Atom)