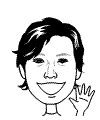2008年7月15日 星期二
3ds max筆記-23(poly多邊形網面)
Poly物件以四邊形為基礎,使用方式同mesh,可視為mesh的黃金加強版(可取代mesh)
次物件系統:
Vertex點:
Edge線:
Border邊界:物件未封閉的邊(例壺不加蓋時,壺口即為border:未封閉)
Polygon多邊形:
Element元素:(整個物件)
選取指令:
Shrink收縮:選取範圍逐漸收縮
Grow擴大:選取範圍逐漸擴大(shrink及grow在方便做範圍選取)
Ring環狀:
Loop圈狀:(Ring及Loop在做規則圈選)
加Ctrl切換次物件系統(可由選取 線 改成選取 線上的點 或 改成選取 線形成的多邊形)
共通指令:
Paint Deformation繪圖變形:仿手工塑模作業(游標轉成十字筆刷,調整參數塑模)
Subdivision Surface
次物件系統:
Vertex點:
Connect連接:兩點間畫直線(雙重選點:ctrl選取兩點/connect/形成直線)(點weld旁參數設定欄,會顯示熔點數)
點選指令時多使用功能鈕旁的參數設定欄
Remove移除:移除點,物件可能變形(選取想移除的點/remove/點消失)
Make planer共平面:方便取得水平線(多重選取點/make planer/點z軸)
Edge線:
Connect連接:想在線上加垂直線,ctrl選兩水平線後,按connect,自動形成條垂直線。要加入多條線時,善用connect旁參數設定欄
例:城牆製作 點上方兩水平線,connect,segments 4,五等分,選1、3、5做extrude
Cut切割(有自動吸附功能):cut(on)/游標接近點時變成小十字/接近線時變成大十字(方便確認是否正確選取)
edit edges下方/edit tri.顯示隱藏線(確認物件有無變形)
Visiible及invisible使用原則:崚線不要invisible,再visible常看不見
Border邊界:刪除一半的面,或plane的邊緣
Cap補面:border次系統/點border的邊/cap自動補面(簡單物件可行,複雜物件易失誤)
補面技巧:先補整面,求出面的中心點,再調整高度位置
Polygon多邊形:
Msmooth局部平滑:全選物件/點選Msmooth旁參數欄
Tessellate局部細分:在平面上再取得平面
全選物件/點選Tessellate旁參數欄
type:edge三角形,face四邊形
Bridge橋:先attach兩物件/點選兩平面/bridge旁參數欄
自動建立連接
Extrude Along Spline沿路徑擠出:一poly物件及一路徑物件 /選poly物件擠出面 /點Extrude Along Spline旁參數欄 /pick path
自動擠出面(路徑物件先堆疊ffd修改後再擠出)
Smoothing Group平滑群組:調漸層色可改變平滑效果
右下polygon properties/調整平滑組編號/可修改平滑效果
Hide Selected隱藏選取的:
Hide Unselected隱藏未選取的:
Unhide All解除隱藏全部:
次物件系統:
Vertex點:
Edge線:
Border邊界:物件未封閉的邊(例壺不加蓋時,壺口即為border:未封閉)
Polygon多邊形:
Element元素:(整個物件)
選取指令:
Shrink收縮:選取範圍逐漸收縮
Grow擴大:選取範圍逐漸擴大(shrink及grow在方便做範圍選取)
Ring環狀:
Loop圈狀:(Ring及Loop在做規則圈選)
加Ctrl切換次物件系統(可由選取 線 改成選取 線上的點 或 改成選取 線形成的多邊形)
共通指令:
Paint Deformation繪圖變形:仿手工塑模作業(游標轉成十字筆刷,調整參數塑模)
Subdivision Surface
次物件系統:
Vertex點:
Connect連接:兩點間畫直線(雙重選點:ctrl選取兩點/connect/形成直線)(點weld旁參數設定欄,會顯示熔點數)
點選指令時多使用功能鈕旁的參數設定欄
Remove移除:移除點,物件可能變形(選取想移除的點/remove/點消失)
Make planer共平面:方便取得水平線(多重選取點/make planer/點z軸)
Edge線:
Connect連接:想在線上加垂直線,ctrl選兩水平線後,按connect,自動形成條垂直線。要加入多條線時,善用connect旁參數設定欄
例:城牆製作 點上方兩水平線,connect,segments 4,五等分,選1、3、5做extrude
Cut切割(有自動吸附功能):cut(on)/游標接近點時變成小十字/接近線時變成大十字(方便確認是否正確選取)
edit edges下方/edit tri.顯示隱藏線(確認物件有無變形)
Visiible及invisible使用原則:崚線不要invisible,再visible常看不見
Border邊界:刪除一半的面,或plane的邊緣
Cap補面:border次系統/點border的邊/cap自動補面(簡單物件可行,複雜物件易失誤)
補面技巧:先補整面,求出面的中心點,再調整高度位置
Polygon多邊形:
Msmooth局部平滑:全選物件/點選Msmooth旁參數欄
Tessellate局部細分:在平面上再取得平面
全選物件/點選Tessellate旁參數欄
type:edge三角形,face四邊形
Bridge橋:先attach兩物件/點選兩平面/bridge旁參數欄
自動建立連接
Extrude Along Spline沿路徑擠出:一poly物件及一路徑物件 /選poly物件擠出面 /點Extrude Along Spline旁參數欄 /pick path
自動擠出面(路徑物件先堆疊ffd修改後再擠出)
Smoothing Group平滑群組:調漸層色可改變平滑效果
右下polygon properties/調整平滑組編號/可修改平滑效果
Hide Selected隱藏選取的:
Hide Unselected隱藏未選取的:
Unhide All解除隱藏全部:
3ds max筆記-22(mesh的次物件系統)
Vertex點:記得先點次物件系統vertex(on)
Break截斷(點 一分為多):vertex(on)/選擇 點/break(適時調整視埠,方便 點 的選取)/vertex(off)
Chamfer倒角:(點 一分為三)Chamfer(on)/選擇 點 直接拖曳形成倒角(常用於網面物件開孔)
Slice Plane切面(切面會多出中點,記得熔掉):點選物件/Slice Plane(on)/物件上出現黃色平面/旋轉、移動黃色平面/slice/出現vertex點Slice Plane(off)。運用時機:點不足時自行取得
Weld熔點:將切面形成的點熔掉
Select依選取:將切面形成的點拖曳到外緣點,點選select(適當設定旁有效範圍值)
Target依目標:Target(on)/配合3D鎖點工具/將切面形成的點拖曳到外緣點(自動熔合)/ Target(off)
Make plane共平面:點選不在同平面上的各點 /Make plane
Collapse塌陷:常用於確認 點 是否熔合
確認點是否正確方法:
a觀察軸心是正常
b直接拖曳該點移動,觀察是否正常
Edge線:
Divide分段:(類似插入點功能)Divide(on)/在線上點 形成 點(看不見)/回vertex檢查點是否正確
Chamfer倒角:chamfer(on)/點選 線 /直接拖曳形成倒角
Cut切割:Cut(on) /從一線拖曳到另一線 /滑鼠右鍵結束/再按滑鼠右鍵Cut(on)可連續作切割,但避免不完整的切割
Visible顯示:配合框選 /點visible /一平面以二個三角形顯示(出現mesh)
Invisible隱藏:配合點選 /點visible /(隱藏mesh)
Turn旋轉:Turn(on)/點選mesh線 /改變mesh方向 / Turn(off)
Slice Plane平面:點選物件/Slice Plane(on)/物件上出現黃色平面/旋轉、移動黃色平面/slice/出現切面/Slice Plane(off)
Face /Polgon面 /多邊形:Face(on)/Polgon(on)
Extrude擠出:Extrude(on) /拖曳欲擠出的面 / Extrude(off)
Bevel斜角:Bevel(on)/ 先拖曳高度 /再取outline / Bevel(off)(常用於倒角)
Slice Plane平面:選面或多邊形 /Slice Plane(on)/選取位置/快速切出垂直或水平線
Cut切割:
Create建立:依逆時針方向點選三角形或四角形修補消失的面
Flip反轉:點選面 /Flip將黑面(背面)回復正常
背面消隱(二種方法)
點物件滑鼠右鍵 /Object Properties /General /Backface Cull 勾選Customize /preference /Viewports /Backface Cull on Object Creation 勾選
Break截斷(點 一分為多):vertex(on)/選擇 點/break(適時調整視埠,方便 點 的選取)/vertex(off)
Chamfer倒角:(點 一分為三)Chamfer(on)/選擇 點 直接拖曳形成倒角(常用於網面物件開孔)
Slice Plane切面(切面會多出中點,記得熔掉):點選物件/Slice Plane(on)/物件上出現黃色平面/旋轉、移動黃色平面/slice/出現vertex點Slice Plane(off)。運用時機:點不足時自行取得
Weld熔點:將切面形成的點熔掉
Select依選取:將切面形成的點拖曳到外緣點,點選select(適當設定旁有效範圍值)
Target依目標:Target(on)/配合3D鎖點工具/將切面形成的點拖曳到外緣點(自動熔合)/ Target(off)
Make plane共平面:點選不在同平面上的各點 /Make plane
Collapse塌陷:常用於確認 點 是否熔合
確認點是否正確方法:
a觀察軸心是正常
b直接拖曳該點移動,觀察是否正常
Edge線:
Divide分段:(類似插入點功能)Divide(on)/在線上點 形成 點(看不見)/回vertex檢查點是否正確
Chamfer倒角:chamfer(on)/點選 線 /直接拖曳形成倒角
Cut切割:Cut(on) /從一線拖曳到另一線 /滑鼠右鍵結束/再按滑鼠右鍵Cut(on)可連續作切割,但避免不完整的切割
Visible顯示:配合框選 /點visible /一平面以二個三角形顯示(出現mesh)
Invisible隱藏:配合點選 /點visible /(隱藏mesh)
Turn旋轉:Turn(on)/點選mesh線 /改變mesh方向 / Turn(off)
Slice Plane平面:點選物件/Slice Plane(on)/物件上出現黃色平面/旋轉、移動黃色平面/slice/出現切面/Slice Plane(off)
Face /Polgon面 /多邊形:Face(on)/Polgon(on)
Extrude擠出:Extrude(on) /拖曳欲擠出的面 / Extrude(off)
Bevel斜角:Bevel(on)/ 先拖曳高度 /再取outline / Bevel(off)(常用於倒角)
Slice Plane平面:選面或多邊形 /Slice Plane(on)/選取位置/快速切出垂直或水平線
Cut切割:
Create建立:依逆時針方向點選三角形或四角形修補消失的面
Flip反轉:點選面 /Flip將黑面(背面)回復正常
背面消隱(二種方法)
點物件滑鼠右鍵 /Object Properties /General /Backface Cull 勾選Customize /preference /Viewports /Backface Cull on Object Creation 勾選
3ds max筆記-21(mesh網面物件)
3ds Max概念:每個平面由兩個三角形構成
轉換成mesh物件方法:
a使用堆疊指令(edit mesh)
b點選物件按滑鼠右鍵Convert to Editable Mesh
作業前準備:選透視圖視埠 /快捷鍵 U(user視圖) /G(取消格線) /F4(F3只顯示mesh線)
Alt+按下滑鼠滾輪拖曳:方便上下左右旋轉
先選定使用何種基本形 /繪製物件(注意segment數量) /轉成mesh後無法再修改物件屬性(使用指令增加點線面)
Mesh網面物件:
Mesh物件以三角形為基礎,利用調整點、線、面的方式來創造編修物件
次物件系統:
Vertex點
Edge線
Face面
Polygon多邊形(完整的多邊形)
Element元素(完整的連續物件)
共通指令:
Attach加入:一物件先轉成mesh,再attach(on)其他物件
(他物件同時被轉成mesh,共同軸心,選一物件等於全選)
Attach List加入清單:
Explode炸開:explode to objects輸入object name(box變成6個面且各自分離)
炸開後仍為同物件,但次系統可單獨操作
轉換成mesh物件方法:
a使用堆疊指令(edit mesh)
b點選物件按滑鼠右鍵Convert to Editable Mesh
作業前準備:選透視圖視埠 /快捷鍵 U(user視圖) /G(取消格線) /F4(F3只顯示mesh線)
Alt+按下滑鼠滾輪拖曳:方便上下左右旋轉
先選定使用何種基本形 /繪製物件(注意segment數量) /轉成mesh後無法再修改物件屬性(使用指令增加點線面)
Mesh網面物件:
Mesh物件以三角形為基礎,利用調整點、線、面的方式來創造編修物件
次物件系統:
Vertex點
Edge線
Face面
Polygon多邊形(完整的多邊形)
Element元素(完整的連續物件)
共通指令:
Attach加入:一物件先轉成mesh,再attach(on)其他物件
(他物件同時被轉成mesh,共同軸心,選一物件等於全選)
Attach List加入清單:
Explode炸開:explode to objects輸入object name(box變成6個面且各自分離)
炸開後仍為同物件,但次系統可單獨操作
3ds max筆記-20(loft、terrain)
2D轉3D方法:
Extrude擠出:
Bevel斜角:有3層參數供應用,常運用製件物件倒角或凹槽(高度取負值)物件。如:洗手槽、白板筆凹槽、物件外圈倒角
Lathe廻轉:先畫出物件斷面,再依軸心廻轉,製作 杯、碗、瓶…等。如:高腳杯、櫃台(注意移動軸心才不會形成半圓,無法坐人)…
高腳杯重點:杯口、杯底緣不能直角(Fillet修正)、杯內側底部應圓滑、杯腳中心真正垂直
(框選2點以上x軸非等比縮放讓點同位)
由三視圖中作斷面圖 /outline形成spline /選 點屬性 編輯 /框選所有點 右鍵 /smooth Bazier方便微調斷面,依軸心Lathe後 /Align對齊 min
使用 點 的原則:於切點或轉角點上,善用貝茲棒調整圓滑度
複合造型物件compound object:(物件為spline)
Loft斷面混成:Creat面板 /Geoemtry /Compound Object /Loft
(先選路徑物件 /Get Shape /點選 形狀:形狀沿路徑混成)
讓2D物件沿路徑物件混成3D物件
至少需要一個形狀與一個路徑物件
原物件與Loft物件具有Instance特性
形狀物件可以有很多個(點完第1個形狀後 /F3 show格線 形狀中心出現十字星參考點 點選十字
/下方 路徑參數 Path輸入於路徑的百分比位置 /再點選另1個形狀,形成前後不同形狀的3D物件)
Loft物件可再變形
Terrain地形
藉由數組封閉線段來生成,如等高線般的地形物件
Create面板 /Geometry /Compound Object /Terrain
必須依序碰選物件
(畫等高線 /分別調整高度 /先點選最下層 /Pick 由下往上逐層點選)
著色:Modify /Color by Elevation /modify zone(同選顏色先Add Zone再Delete Zone)
Extrude擠出:
Bevel斜角:有3層參數供應用,常運用製件物件倒角或凹槽(高度取負值)物件。如:洗手槽、白板筆凹槽、物件外圈倒角
Lathe廻轉:先畫出物件斷面,再依軸心廻轉,製作 杯、碗、瓶…等。如:高腳杯、櫃台(注意移動軸心才不會形成半圓,無法坐人)…
高腳杯重點:杯口、杯底緣不能直角(Fillet修正)、杯內側底部應圓滑、杯腳中心真正垂直
(框選2點以上x軸非等比縮放讓點同位)
由三視圖中作斷面圖 /outline形成spline /選 點屬性 編輯 /框選所有點 右鍵 /smooth Bazier方便微調斷面,依軸心Lathe後 /Align對齊 min
使用 點 的原則:於切點或轉角點上,善用貝茲棒調整圓滑度
複合造型物件compound object:(物件為spline)
Loft斷面混成:Creat面板 /Geoemtry /Compound Object /Loft
(先選路徑物件 /Get Shape /點選 形狀:形狀沿路徑混成)
讓2D物件沿路徑物件混成3D物件
至少需要一個形狀與一個路徑物件
原物件與Loft物件具有Instance特性
形狀物件可以有很多個(點完第1個形狀後 /F3 show格線 形狀中心出現十字星參考點 點選十字
/下方 路徑參數 Path輸入於路徑的百分比位置 /再點選另1個形狀,形成前後不同形狀的3D物件)
Loft物件可再變形
Terrain地形
藉由數組封閉線段來生成,如等高線般的地形物件
Create面板 /Geometry /Compound Object /Terrain
必須依序碰選物件
(畫等高線 /分別調整高度 /先點選最下層 /Pick 由下往上逐層點選)
著色:Modify /Color by Elevation /modify zone(同選顏色先Add Zone再Delete Zone)
訂閱:
意見 (Atom)