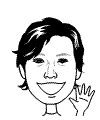利用3ds max繪製汽車旋轉展示效果











1.在Prespective視埠調整適當的展示角度。
3.利用快捷鍵Ctrl-C架設一部攝影機。
4.為了方便動畫製作,將汽車設定群組:上方功能表 Group >Group。
5.Group name:car。
6.點選下方Auto Key鈕(On),開始錄製動畫(影格出現紅色提示)。
7.將關鍵影格鈕拖曳到 影格100 >點選 汽車 >選取上方Select and Rotate(物件旋轉)功能,配合Angle Snap Toggle(角度鎖定)功能,Z軸設定360度(讓汽車旋轉360度)。
8.再點選下方Auto Key鈕(Off),完成動畫錄製。(影格1及100有綠色標示)

點選下方影片播放鈕,並未看見汽車旋轉360度的動畫。
(因為程式將360度等同0度,汽車不動;若角度設為359度,就可看見汽車旋轉359度的動畫。解決方法如下)
(因為程式將360度等同0度,汽車不動;若角度設為359度,就可看見汽車旋轉359度的動畫。解決方法如下)
9.動畫調整:
點選上方Curve Editor鈕,出現Track View視窗,
找到物件Car >Transform >Rotation >Z Rotation >點選 藍線(Z軸) 影格100上的白點,按滑鼠右鍵。
(R紅G綠B藍分別代表X軸Y軸Z軸,此列只有Z軸作旋轉)
點選上方Curve Editor鈕,出現Track View視窗,
找到物件Car >Transform >Rotation >Z Rotation >點選 藍線(Z軸) 影格100上的白點,按滑鼠右鍵。
(R紅G綠B藍分別代表X軸Y軸Z軸,此列只有Z軸作旋轉)

10.出現 關鍵影格資訊 視窗。

11.按向右鍵,出現關鍵影格2(即影格100)的資訊,將Value值改為360。

12. 再次點選下方影片播放鈕,即可看見汽車旋轉360度的動畫。

13. 算圖並輸出圖檔:
點選右上方Render Scene Dialog鈕,再點選Render Output的Files…設定檔案輸出路徑、檔名及存檔類型。(本例將輸出圖檔設為去背的png格式)
點選右上方Render Scene Dialog鈕,再點選Render Output的Files…設定檔案輸出路徑、檔名及存檔類型。(本例將輸出圖檔設為去背的png格式)

14.再設定Common頁面Common Parameters裡Time Output的Range:0到100。

15.點選Render後開始算圖並輸出圖檔。

16.自動完成的101張png圖檔。

17.若想輸出動畫檔(AVI):
於步驟13選擇存檔類型為AVI即可。
於步驟13選擇存檔類型為AVI即可。

18.再利用Movie Maker將AVI檔轉為WMV,方便網路傳輸及播放。